Her er en liste med 30 typiske spørgsmål om MacBook. Jeg ved at nogle af spørgsmålene virker lidt dumme, men der er folk der stiller dem også.
Hvordan tænder jeg min MacBook?
For at tænde din MacBook skal du trykke på tænd/sluk-knappen, som normalt er placeret øverst til højre på tastaturet. På nyere MacBook-modeller kan du også bruge Touch ID-knappen til at tænde din MacBook ved at placere dit fingeraftryk på knappen. Når din MacBook er tændt, vil du se Apple-logoet på skærmen, og efter nogle få sekunder vil din MacBook være klar til brug.
Hvordan slukker jeg min MacBook?
For at slukke din MacBook kan du enten klikke på Apple-menuen øverst til venstre på skærmen og vælge “Sluk” eller “Genstart” i menuen, eller du kan trykke på tænd/sluk-knappen øverst til højre på tastaturet og holde den nede i et par sekunder, indtil du ser et pop-up vindue med muligheder for at “Sluk”, “Genstart” eller “Sæt i dvale”. Vælg “Sluk” i pop-up vinduet for at slukke din MacBook. Det er vigtigt, at du slukker din MacBook på den rigtige måde for at undgå tab af data eller beskadigelse af dit system.
Hvordan justerer jeg skærmens lysstyrke på min MacBook?
Du kan justere skærmens lysstyrke på din MacBook ved at bruge tastaturet eller touchpad’en. For at justere lysstyrken med tastaturet skal du trykke på F1-tasten for at mindske lysstyrken og F2-tasten for at øge lysstyrken. Hvis du har en MacBook med Touch Bar, kan du også bruge den til at justere lysstyrken ved at trykke på lysstyrkeikonet og derefter skubbe fingeren hen over Touch Bar for at justere lysstyrken. Du kan også justere lysstyrken ved at bruge touchpad’en ved at trykke med to fingre på touchpad’en og derefter trække fingrene op eller ned for at justere lysstyrken. Hvis du vil justere lysstyrken mere præcist, kan du åbne Systemindstillinger og vælge “Skærm”, hvor du kan justere lysstyrken ved hjælp af skyderen eller vælge “Automatisk justering” for at lade din MacBook justere lysstyrken automatisk baseret på lysforholdene i rummet.
Hvordan ændrer jeg skærmopløsningen på min MacBook?
For at ændre skærmopløsningen på din MacBook skal du åbne Systemindstillinger og vælge “Skærm”. Her kan du se en liste over de forskellige skærmopløsninger, der er tilgængelige for din MacBook. Hvis du vil ændre skærmopløsningen, skal du vælge den ønskede opløsning i listen ved at klikke på den. Når du har valgt en ny opløsning, vil skærmen blink kortvarigt, mens MacBook’en tilpasser sig den nye indstilling. Det er vigtigt at huske på, at ændring af skærmopløsningen kan påvirke visningen af dine programmer og ikoner, så det kan være nødvendigt at justere størrelsen på elementerne på skærmen i nogle tilfælde.
Hvordan tager jeg et screenshot på min MacBook?
Du kan tage et screenshot på din MacBook ved at bruge en kombination af tastetryk. For at tage et screenshot af hele skærmen skal du trykke på kommando-tasten (⌘) + skift-tasten (shift) + 3-tasten samtidigt. Hvis du kun vil tage et screenshot af en del af skærmen, kan du bruge kommando-tasten (⌘) + skift-tasten (shift) + 4-tasten samtidigt. Dette vil give dig mulighed for at trække en markør over det område, du ønsker at tage et screenshot af. Hvis du vil tage et screenshot af et enkelt vindue, kan du bruge kommando-tasten (⌘) + skift-tasten (shift) + 4-tasten samtidigt og derefter trykke på mellemrumstasten. Dette vil ændre markøren til et kamera, og du kan derefter klikke på det vindue, du ønsker at tage et screenshot af. Når du har taget et screenshot, vil det blive gemt som en fil på dit skrivebord. Du kan også læse indlægget Hvordan tager man screenshot på en mac.
Hvordan skifter jeg baggrundsbilledet på min MacBook?
Du kan nemt skifte baggrundsbilledet på din MacBook ved at følge disse trin:
- Klik på Apple-menuen øverst til venstre på skærmen og vælg “Systemindstillinger”.
- Vælg “Skrivebord og Skærm” (eller “Skrivebord og Skærmhjørne”, hvis du har en ældre version af macOS).
- Vælg fanen “Skrivebord” øverst i vinduet.
- Vælg en af de tilgængelige baggrundsbilleder i venstre side af vinduet, eller klik på “+”-knappen nederst til venstre for at tilføje dit eget billede.
- Hvis du vælger dit eget billede, skal du navigere til det på din computer og vælge det. Du kan også justere billedets position og størrelse ved at vælge en af indstillingerne i rullemenuen under “Arrangement”.
- Når du har valgt et baggrundsbillede, skal du blot lukke Systemindstillinger-vinduet. Dit nye baggrundsbillede vil nu vises på dit skrivebord.
Du kan også vælge at have et diasshow af forskellige baggrundsbilleder ved at vælge “Skift billede” og angive en tidsplan for, hvor ofte billederne skal skifte.
Hvordan tilslutter jeg en ekstern skærm til min MacBook?
Du kan tilslutte en ekstern skærm til din MacBook ved at følge disse trin:
- Sørg for, at din MacBook er tændt, og at den eksterne skærm er tilsluttet strømforsyningen og er tændt.
- Tilslut den eksterne skærm til din MacBook ved hjælp af et passende kabel eller adapter. Afhængigt af din MacBook’s porte og den eksterne skærms porte, kan du have brug for en HDMI-, VGA-, DisplayPort- eller USB-C-adapter.
- Når den eksterne skærm er tilsluttet, vil din MacBook registrere den automatisk og vise et spejlbillede af skærmen på den eksterne skærm. Hvis dette ikke sker automatisk, kan du trykke på “Systemindstillinger” og vælge “Skærme”, hvor du vil kunne se og konfigurere de tilsluttede skærme.
- Hvis du ønsker at bruge den eksterne skærm som den primære skærm, kan du trække menulinjen til den eksterne skærm ved at vælge “Arranger” fanen i “Skærme” indstillingerne og trække menulinjen til den ønskede skærm.
Når den eksterne skærm er tilsluttet og konfigureret, kan du udvide dit arbejdsområde og flytte vinduer og applikationer mellem de to skærme.
Hvordan fungerer Touch Bar på min MacBook?
Touch Bar er en funktion, der er eksklusiv for MacBook Pro-modeller fra 2016 og nyere. Touch Bar er en lille OLED-skærm, der er placeret øverst på MacBook Pro-tastaturet, og som erstatter de traditionelle funktionstaster. Touch Bar ændrer sig automatisk, afhængigt af den applikation, du bruger, og giver dig adgang til en række forskellige værktøjer og funktioner.
Når du bruger en kompatibel applikation, vil Touch Bar vise kontroller og værktøjer, der er relevante for den aktuelle opgave. For eksempel, hvis du bruger Mail, vil Touch Bar give dig mulighed for at oprette en ny e-mail, søge efter e-mails, skifte mellem indbakker og meget mere. Hvis du bruger Photoshop, vil Touch Bar vise de forskellige værktøjer og indstillinger, du kan bruge til at justere og redigere billeder.
Du kan også tilpasse Touch Bar efter dine egne behov. Ved at trykke på “Viser flere kontroller”-knappen til højre på Touch Bar, kan du tilføje, fjerne eller ændre rækkefølgen af de knapper og funktioner, der vises på Touch Bar.
Hvis du ønsker at deaktivere Touch Bar midlertidigt, kan du trykke på fn-tasten på MacBook Pro-tastaturet, og Touch Bar vil vise de traditionelle funktionstaster i stedet.
Hvordan bruger jeg Touch ID på min MacBook?
Touch ID er en funktion, der er tilgængelig på MacBook Pro-modeller fra 2016 og nyere. Touch ID giver dig mulighed for at logge ind på din MacBook, bekræfte betalinger og foretage andre sikkerhedsrelaterede handlinger ved blot at bruge dit fingeraftryk.
For at bruge Touch ID på din MacBook, skal du først sørge for, at det er aktiveret. Dette kan gøres ved at gå til “Systemindstillinger” og vælge “Touch ID”. Her vil du blive bedt om at registrere dit fingeraftryk ved at placere fingeren på Touch ID-sensoren, der er placeret på højre side af Touch Bar.
Når du har registreret dit fingeraftryk, kan du bruge Touch ID til at logge ind på din MacBook ved blot at placere fingeren på Touch ID-sensoren, når du ser loginskærmen. Du kan også bruge Touch ID til at bekræfte betalinger i Apple Pay, foretage køb i App Store og iTunes Store og autorisere adgang til visse applikationer.
Hvis du har problemer med at bruge Touch ID, kan du forsøge at rengøre Touch ID-sensoren med en blød, tør klud for at fjerne eventuelle snavs eller fingeraftryk. Du kan også prøve at genregistrere dit fingeraftryk eller justere Touch ID-indstillingerne i “Systemindstillinger”.
Hvordan justerer jeg lydstyrken på min MacBook?
Der er flere måder at justere lydstyrken på din MacBook, afhængigt af hvilken model du har. Her er et par forskellige måder at justere lydstyrken på:
- Tastaturgenveje: Hvis du har en MacBook med et tastatur, vil der være dedikerede taster til lydstyrkejustering placeret på øverste række af tastaturet. Du kan trykke på disse taster for at øge eller mindske lydstyrken.
- Touch Bar: Hvis du har en MacBook Pro med Touch Bar, vil der være en dedikeret lydstyrkekontrol placeret på Touch Bar. Du kan glide fingeren til venstre eller højre på Touch Bar for at justere lydstyrken.
- Menuen “Lydstyrke”: Hvis du vil justere lydstyrken mere præcist, kan du klikke på ikonet “Lydstyrke” i menuen øverst på skærmen. Dette vil åbne en slider, som du kan justere for at øge eller mindske lydstyrken.
- Systemindstillinger: Du kan også justere lydstyrken i “Systemindstillinger”. Klik på “Lyd”, og du vil se en slider, som du kan trække for at justere lydstyrken.
Uanset hvilken metode du bruger, vil du se en visuel indikator på skærmen, der viser dig den aktuelle lydstyrke.
Hvordan slår jeg lyden fra på min MacBook?
Hvis du vil slå lyden helt fra på din MacBook, er der flere forskellige måder at gøre det på, afhængigt af hvilken model du har. Her er nogle måder at slå lyden fra på:
- Tastaturgenveje: Hvis du har en MacBook med et tastatur, vil der være en dedikeret tast til at slå lyden fra. Tasten er normalt markeret med en højttaler med en streg gennem den. Tryk på denne tast for at slå lyden fra, og tryk igen for at tænde lyden igen.
- Touch Bar: Hvis du har en MacBook Pro med Touch Bar, vil der være en dedikeret lydstyrkekontrol placeret på Touch Bar. Glide fingeren helt til venstre på Touch Bar for at slå lyden helt fra.
- Menuen “Lydstyrke”: Hvis du vil slå lyden fra mere præcist, kan du klikke på ikonet “Lydstyrke” i menuen øverst på skærmen og trække slideren helt til venstre.
Uanset hvilken metode du bruger, vil du se en visuel indikator på skærmen, der viser dig, om lyden er slået til eller fra. Hvis lyden er slået fra, vil ikonet normalt have en streg gennem det eller vise en højttaler med en streg gennem den.
Hvordan finder jeg ud af, hvilken version af macOS jeg kører på min MacBook?
Hvis du vil finde ud af, hvilken version af macOS du kører på din MacBook, kan du følge disse trin:
- Klik på Apple-ikonet øverst til venstre på skærmen.
- Klik på “Om denne Mac” i menuen.
- En popup-vindue vises med oplysninger om din MacBook. Versionen af macOS, du kører, vises her.
Versionen er normalt opdelt i to dele: hovedversion og underversion. Hovedversionen er det første nummer, som f.eks. 11 i macOS 11, mens underversionen er det andet nummer, som f.eks. 4 i macOS 11.4.
Hvis der er tilgængelige opdateringer, vil du også se en knap, der hedder “Opdateringer”. Klik på denne knap for at se, om der er tilgængelige opdateringer til din version af macOS.
Hvordan opdaterer jeg macOS på min MacBook?
Opdatering af macOS på din MacBook er normalt en enkel proces, og du kan følge disse trin for at få det gjort:
- Klik på Apple-ikonet øverst til venstre på skærmen.
- Klik på “Systemindstillinger” i menuen, der vises.
- Klik på “Softwareopdatering” for at åbne Softwareopdatering-vinduet. Hvis der er en tilgængelig opdatering, vises den her.
- Klik på “Opdater nu” for at starte opdateringsprocessen.
- Følg instruktionerne på skærmen for at fuldføre opdateringen.
Det er vigtigt at sikkerhedskopiere dine vigtige data, før du opdaterer macOS, i tilfælde af at noget går galt under opdateringsprocessen. Det er også en god idé at kontrollere, at dine vigtige applikationer er kompatible med den nye version af macOS, før du opdaterer.
Bemærk, at opdateringsprocessen kan tage lidt tid, afhængigt af størrelsen på opdateringen og din internetforbindelse. Sørg for at have en stabil internetforbindelse og nok batteristrøm til at gennemføre opdateringen. Når opdateringen er fuldført, vil din MacBook genstarte, og du vil have den seneste version af macOS installeret.
Hvordan sikkerhedskopierer jeg min MacBook?
At tage regelmæssige sikkerhedskopier er en vigtig del af at beskytte dine data og sørge for, at du ikke mister noget vigtigt i tilfælde af en systemfejl eller en hardwarefejl. Du kan sikkerhedskopiere din MacBook på flere måder, inklusive:
- iCloud-sikkerhedskopiering: Med iCloud-sikkerhedskopiering kan du sikkerhedskopiere dine data trådløst til din iCloud-konto. For at tænde for iCloud-sikkerhedskopiering, skal du gå til “Systemindstillinger” > “iCloud” > “Sikkerhedskopiering”. Her kan du også kontrollere, om der er foretaget en sikkerhedskopiering, og hvornår den sidst blev udført.
- Time Machine-sikkerhedskopiering: Time Machine er en indbygget backup-funktion i macOS, som giver dig mulighed for at tage sikkerhedskopier af din Mac til en ekstern harddisk eller netværksenhed. For at tænde for Time Machine-sikkerhedskopiering skal du gå til “Systemindstillinger” > “Time Machine” > “Vælg backup-disk”. Her kan du vælge, hvor du vil gemme dine sikkerhedskopier og planlægge, hvor ofte sikkerhedskopierne skal tages.
- Manuel sikkerhedskopiering: Du kan også tage manuelle sikkerhedskopier af dine vigtige data til en ekstern harddisk eller et andet lagermedie ved at trække og slippe filer og mapper til destinationen.
Uanset hvilken metode du vælger, er det vigtigt at sikre, at du har en opdateret sikkerhedskopi af dine data, så du kan gendanne dem i tilfælde af en hardwarefejl eller et systemnedbrud.
Hvordan gendanner jeg min MacBook fra en sikkerhedskopi?
Hvis du har en sikkerhedskopi af dine data og ønsker at gendanne dem på din MacBook, kan du følge disse trin:
- Tilslut den eksterne harddisk eller det andet lagermedie, som du brugte til at tage sikkerhedskopien, til din MacBook.
- Tænd for MacBook’en og hold “Cmd + R” nede, indtil du ser Apple-logoet eller en spinning globe. Dette starter macOS Utilities.
- Vælg “Restore from Time Machine Backup” eller “Restore from Disk” (afhængigt af hvilken type sikkerhedskopi, du har).
- Vælg den eksterne harddisk eller det lagermedie, som du vil gendanne fra, og klik på “Continue”.
- Vælg den specifikke sikkerhedskopi, du vil gendanne fra, og klik på “Continue”.
- Vælg de filer og mapper, du vil gendanne, eller klik på “Restore All” for at gendanne alle filer og mapper.
- Klik på “Continue”, og vent, mens MacBook’en gendanner dine data.
Det kan tage tid at gendanne data fra en sikkerhedskopi, afhængigt af hvor stor sikkerhedskopien er, og hvor mange filer der skal gendannes. Sørg for at have tålmodighed og undgå at afbryde gendannelsesprocessen, når den er startet. Når gendannelsen er fuldført, vil din MacBook have de samme data og indstillinger som på det tidspunkt, hvor sikkerhedskopien blev taget.
Hvordan fjerner jeg programmer fra min MacBook?
Hvis du vil fjerne et program fra din MacBook, kan du følge disse trin:
- Klik på “Finder” i Docken, og vælg “Applications” fra sidepanelet i vinduet.
- Find det program, du vil fjerne, og træk det til papirkurven i Docken. Alternativt kan du højreklikke på programmet og vælge “Move to Trash”.
- Når du har trukket programmet til papirkurven, skal du højreklikke på papirkurven og vælge “Empty Trash” for at slette programmet permanent.
Nogle programmer kan have tilknyttede filer og mapper, som også skal slettes, når du afinstallerer programmet. For at sikre, at alle tilknyttede filer og mapper også fjernes, kan du bruge et afinstalleringsværktøj eller en tredjeparts-app som AppCleaner. AppCleaner kan hjælpe dig med at finde alle tilknyttede filer og mapper og slette dem sammen med selve programmet. Det er en god idé at bruge en sådan app, hvis du vil være sikker på, at alt fra programmet fjernes fra din MacBook.
Hvordan installerer jeg programmer på min MacBook?
Der er flere måder at installere programmer på en MacBook. Den mest almindelige måde er at downloade en app fra Mac App Store eller fra et andet websted, der tilbyder Mac-software. Følg disse trin for at downloade og installere et program på din MacBook:
- Åbn Mac App Store eller download installationsfilen fra et andet websted.
- Når du har fundet appen, du vil installere, skal du klikke på knappen “Get” eller “Install” (afhængigt af webstedet). Hvis appen ikke er gratis, vil du blive bedt om at indtaste dit Apple ID og adgangskode for at bekræfte købet.
- Når downloaden er færdig, åbnes installationsprogrammet automatisk. Følg vejledningen i installationsprogrammet for at fuldføre installationen.
- Når installationen er færdig, vil appen være tilgængelig i Launchpad eller i mappen “Applications” i Finder.
Bemærk, at nogle apps kan have forskellige installationsinstruktioner. Følg altid de instruktioner, der følger med programmet, eller som findes på producentens hjemmeside.
Hvordan opdaterer jeg programmer på min MacBook?
For at opdatere programmer på din MacBook skal du følge disse trin:
- Åbn App Store-appen på din MacBook.
- Klik på knappen “Updates” i bunden af App Store-vinduet. Hvis der er opdateringer tilgængelige, vil de blive vist her.
- Klik på knappen “Update” ved siden af hver app, du vil opdatere, eller klik på knappen “Update All” for at opdatere alle tilgængelige opdateringer på én gang.
- Indtast din Apple ID-adgangskode, hvis du bliver bedt om det.
- Vent, mens opdateringerne hentes og installeres.
Bemærk, at nogle apps kan have forskellige måder at opdatere på. Følg altid de instruktioner, der følger med programmet, eller som findes på producentens hjemmeside.
Hvordan slår jeg Bluetooth til og fra på min MacBook?
For at tænde eller slukke for Bluetooth på din MacBook, skal du følge disse trin:
- Klik på Bluetooth-ikonet i menuen øverst til højre på skærmen. Hvis Bluetooth-ikonet ikke vises, kan du tilføje det ved at åbne “Systemindstillinger” og vælge “Bluetooth”.
- Klik på “Turn Bluetooth On” for at tænde Bluetooth eller “Turn Bluetooth Off” for at slukke for det.
Alternativt kan du også tænde eller slukke for Bluetooth ved hjælp af Bluetooth-menuen i Systemindstillinger:
- Åbn “Systemindstillinger” og klik på “Bluetooth”.
- Klik på knappen “Turn Bluetooth On” for at tænde Bluetooth eller “Turn Bluetooth Off” for at slukke for det.
Bemærk, at Bluetooth skal være tændt for at oprette forbindelse til Bluetooth-enheder, såsom trådløse hovedtelefoner, tastaturer eller mus.
Hvordan bruger jeg AirDrop til at dele filer mellem min MacBook og andre enheder?
AirDrop er en nem og hurtig måde at dele filer mellem en MacBook og andre enheder, såsom en iPhone eller iPad, der også understøtter AirDrop. Følg disse trin for at bruge AirDrop:
- Åbn Finder på din MacBook og vælg “AirDrop” i sidepanelet.
- Sørg for, at Bluetooth og Wi-Fi er tændt på både din MacBook og den anden enhed, du vil dele filer med.
- Åbn AirDrop på den anden enhed og sørg for, at den er indstillet til “Everyone” eller “Contacts Only”, afhængigt af dine præferencer.
- Træk og slip filer, du vil dele, på den person, du vil dele med i AirDrop-vinduet på din MacBook.
- Når den anden person accepterer filen, vil den blive overført trådløst via AirDrop.
Bemærk, at AirDrop kun fungerer mellem enheder, der er i nærheden af hinanden. Derudover kan nogle ældre enheder muligvis ikke understøtte AirDrop.
Hvordan opretter jeg en adgangskodebeskyttet bruger på min MacBook?
Hvis du vil oprette en adgangskodebeskyttet bruger på din MacBook, kan du følge disse trin:
- Klik på Apple-menuen øverst til venstre på skærmen og vælg “Systemindstillinger”.
- Klik på “Brugere og grupper” for at åbne brugeradministrationen.
- Klik på låseikonet nederst i venstre hjørne af vinduet og indtast din adgangskode, hvis det bliver bedt om det.
- Klik på “+” -knappen under brugeroversigten for at oprette en ny bruger.
- Vælg “Standard” eller “Administrator” som brugertype, indtast et navn og en adgangskode til den nye bruger, og klik på “Opret bruger”.
- Hvis du ønsker at indstille yderligere begrænsninger for den nye bruger, kan du vælge fanen “Forældrekontrol” og konfigurere passende indstillinger.
Når du har oprettet en adgangskodebeskyttet bruger, kan du logge ud af din egen brugerkonto og logge ind på den nye bruger, hvis du ønsker det. Dette kan være nyttigt, hvis du deler din MacBook med andre eller ønsker at oprette en separat arbejdsbruger.
Hvordan skifter jeg tastaturindstillingerne på min MacBook?
Hvis du ønsker at skifte tastaturindstillingerne på din MacBook, kan du følge disse trin:
- Klik på Apple-menuen øverst til venstre på skærmen og vælg “Systemindstillinger”.
- Klik på “Tastatur” for at åbne tastaturindstillingerne.
- Her kan du ændre indstillinger som sprog og inputmetode, genvejstaster og tastaturgenveje. Klik på fanen “Inputkilder” for at tilføje eller fjerne sprog og inputmetoder.
- Klik på “+” -knappen nederst til venstre for at tilføje en ny inputmetode. Vælg det ønskede sprog og inputmetode, og klik på “Tilføj”.
- Hvis du ønsker at fjerne en inputmetode, skal du vælge den og klikke på “-” -knappen nederst til venstre.
- Du kan også tilpasse tastaturgenveje og genvejstaster i fanen “Genvejstaster”. Vælg den ønskede indstilling og klik på “+” – eller “-” -knappen for at tilføje eller fjerne en genvejstast.
Når du har foretaget de ønskede ændringer, kan du lukke Systemindstillinger. De nye tastaturindstillinger vil træde i kraft med det samme, og du kan nu bruge det tilpassede tastatur på din MacBook.
Hvordan får jeg adgang til Terminal på min MacBook?
Terminal er et kraftfuldt værktøj på en MacBook, som giver brugeren mulighed for at få adgang til og styre systemet fra en kommandolinje. Du kan følge disse trin for at åbne Terminal på din MacBook:
- Klik på Launchpad-ikonet i Dock (ikonet med et raketskib), eller brug Spotlight-søgning (Cmd + Space) til at finde Terminal-appen.
- Når Terminal-appen åbner, vil du se et sort vindue med en prompt i øverste venstre hjørne. Dette er, hvor du kan indtaste kommandoer og få adgang til systemfunktioner.
- Du kan navigere i Terminal ved hjælp af kommandoer såsom “cd” til at skifte mappe, “ls” for at liste indholdet af en mappe og “mkdir” til at oprette en ny mappe.
- Det er vigtigt at være forsigtig med at bruge Terminal, da fejlagtige kommandoer kan forårsage alvorlige problemer på din MacBook. Sørg for at have en god forståelse af de kommandoer, du bruger, og vær forsigtig med at følge vejledninger, du finder online.
Hvis du er ny til at bruge Terminal, kan det være en god idé at lære de grundlæggende kommandoer og øve dig i en testmappe for at undgå utilsigtet sletning eller ændring af vigtige systemfiler.
Hvordan får jeg adgang til Aktivitetsmonitor på min MacBook?
Aktivitetsmonitor er en funktion på macOS, der giver dig mulighed for at se og overvåge, hvordan din MacBook bruger sin CPU, hukommelse, energi og netværksressourcer. Du kan også bruge Aktivitetsmonitor til at identificere og afslutte processer, der måske kører i baggrunden og tager for mange ressourcer.
For at få adgang til Aktivitetsmonitor på din MacBook skal du følge disse trin:
- Klik på ikonet “Finder” i Dock, og vælg “Programmer” fra venstre sidepanel.
- Åbn mappen “Hjælpeprogrammer” og vælg “Aktivitetsmonitor”.
- Aktivitetsmonitor vises nu på skærmen, og du kan se en liste over alle de processer, der kører på din MacBook. Du kan sortere processerne efter CPU-forbrug, hukommelse, diskaktivitet eller netværkstrafik ved at klikke på de respektive faner øverst i vinduet.
- Hvis du vil afslutte en proces, kan du vælge den og klikke på “Afslut proces” i øverste venstre hjørne af vinduet.
Det er vigtigt at være forsigtig, når du afslutter processer i Aktivitetsmonitor, da nogle processer kan være afgørende for systemets stabilitet og ydeevne. Hvis du er i tvivl om, hvad en proces gør, kan du søge online for at få mere information, før du afslutter den.
Hvordan deaktiverer jeg Siri på min MacBook?
Hvis du ønsker at deaktivere Siri på din MacBook, kan du gøre det ved at følge disse trin:
- Klik på Apple-menuen i øverste venstre hjørne af skærmen.
- Vælg “Systemindstillinger”.
- Klik på “Sikkerhed og privatliv”.
- Klik på fanen “Fortrolighed”.
- Klik på “Mikrofon” i venstre rude.
- Fjern markeringen i afkrydsningsfeltet ved siden af ”Siri”.
- Luk Systemindstillinger-vinduet.
Når du har deaktiveret Siri, vil mikrofonen på din MacBook ikke længere lytte efter kommandoer til Siri. Du kan altid aktivere Siri igen ved at gentage disse trin og markere afkrydsningsfeltet ved siden af ”Siri”.
Hvordan aktiverer jeg Siri på min MacBook?
Hvis du vil aktivere Siri på din MacBook, kan du gøre det på flere måder:
- Klik på Siri-ikonet i menuen i øverste højre hjørne af skærmen. Dette vil åbne Siri og give dig mulighed for at begynde at tale med assistenten.
- Brug tastaturgenvejen. Du kan også aktivere Siri ved at trykke på tasterne “Command + Space” på tastaturet samtidigt. Dette vil åbne Siri, og du kan begynde at tale med assistenten.
- Brug “Hej Siri” -kommandoen. Hvis du har aktiveret “Hej Siri” -kommandoen på din MacBook, kan du også aktivere Siri ved at sige “Hej Siri”. For at aktivere denne funktion skal du gå til “Systemindstillinger” -> “Siri” og markere afkrydsningsfeltet ved siden af ”Tillad ‘Hej Siri'”.
Når du har aktiveret Siri, kan du bruge assistenten til at udføre en lang række opgaver, såsom at åbne apps, søge efter oplysninger på nettet, planlægge møder og meget mere. Du kan også tilpasse Siri’s indstillinger og præferencer i “Systemindstillinger” -> “Siri”.
Hvordan tømmer jeg papirkurven på min MacBook?
At tømme papirkurven på din MacBook er en simpel proces. Følg disse trin:
- Klik på papirkurven i Docken i bunden af skærmen for at åbne den.
- Klik på knappen “Tøm” i øverste højre hjørne af vinduet. Alternativt kan du højreklikke på papirkurven og vælge “Tøm papirkurv” i dropdown-menuen.
- Bekræft handlingen ved at klikke på “Tøm papirkurv” i pop op-vinduet.
Det kan tage lidt tid at tømme papirkurven, afhængigt af hvor mange filer der er i den. Når processen er færdig, vil alle de slettede filer være permanent fjernet fra din MacBook og ikke længere optage plads på din harddisk. Det er vigtigt at huske på, at når du har tømt papirkurven, kan du ikke længere gendanne filerne, så sørg for at dobbelttjekke, at du ikke har brug for dem, før du tømmer papirkurven.
Hvordan finder jeg ud af, hvor meget ledig plads der er på min MacBook?
Hvis du vil finde ud af, hvor meget ledig plads der er på din MacBook, skal du først åbne Finder-vinduet. Klik på Finder-ikonet i Dock eller tryk på Command + Space for at åbne Spotlight-søgning, og søg efter “Finder”. Når Finder er åben, skal du vælge “Filer” fra menuen øverst på skærmen og derefter klikke på “Min MacBook” eller “Computer” i venstre sidepanel. Du vil nu se en oversigt over de forskellige drev og enheder, der er tilgængelige på din MacBook.
For at se, hvor meget ledig plads der er på din MacBook’s harddisk skal du klikke på “Macintosh HD” eller “HD” i listen. Dette vil vise dig en oversigt over alle filer og mapper på din harddisk, samt hvor meget plads de optager. Du vil også se, hvor meget ledig plads du har tilbage på harddisken i bunden af vinduet.
Hvis du vil have mere detaljerede oplysninger om, hvordan din plads bliver brugt, kan du også klikke på “Apple-menuen” øverst til venstre på skærmen, vælge “Om denne Mac”, og derefter klikke på “Lager”. Her vil du se en oversigt over, hvor meget plads der er brugt til forskellige typer filer, såsom apps, dokumenter og fotos. Du kan også bruge denne menu til at frigøre plads på din harddisk ved at slette filer eller flytte dem til en ekstern enhed.
Hvordan skifter jeg navnet på min MacBook?
Hvis du ønsker at skifte navnet på din MacBook, kan du gøre det i Systemindstillinger. Følg disse trin:
- Klik på Apple-menuen øverst til venstre på skærmen.
- Vælg “Systemindstillinger”.
- Klik på “Deling”.
- Indtast det nye navn i feltet “Computernavn”.
- Luk vinduet.
Din MacBook vil nu have det nye navn, som du har indtastet. Bemærk, at dette navn vil blive brugt til at identificere din computer på netværket, så det er en god idé at vælge et navn, der er let at genkende.
Hvordan slukker jeg for automatisk opdatering af software på min MacBook?
Hvis du ønsker at deaktivere automatisk opdatering af software på din MacBook, kan du følge disse trin:
- Klik på Apple-logoet i øverste venstre hjørne af skærmen.
- Klik på “Systemindstillinger” i rullemenuen.
- Klik på “App Store”.
- Fjern markeringen i afkrydsningsfeltet ud for “Hold mit Mac-system opdateret”.
- Luk “App Store”-vinduet.
Når du har deaktiveret automatisk opdatering af software, skal du selv holde øje med, om der er tilgængelige opdateringer til din MacBook. Du kan fortsat manuelt kontrollere efter opdateringer ved at åbne “App Store” og klikke på “Opdateringer” i øverste bjælke.
Konklusion
Jeg håber, at denne liste med svar på forskellige spørgsmål om brugen af en MacBook har været nyttig for dig. Hvis du har andre spørgsmål, som ikke er blevet besvaret her, er du altid velkommen til at sende dem til mig. Jeg vil gøre mit bedste for at hjælpe dig med at finde svaret. En MacBook er et kraftfuldt værktøj, og jo mere du ved om dens funktioner og muligheder, jo mere kan du udnytte dens potentiale. Så fortsæt med at udforske og lære, og lad mig vide, hvis du har brug for hjælp undervejs.
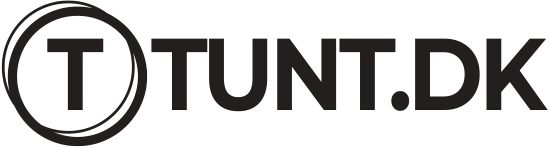



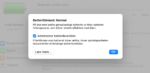

Hej. I datterens firma har de 8 – 10 iMac der har nået en alder så de trænger til udskiftning. Jeg er blevet spurgt om jeg vil se på det.
Det er ikke det store problem at gå ud og købe nogle nye, men de er så med M processorer. Vil det give nogen problemer i forhold til de printere og labelprintere der er tilsluttet? I forvejen synes jeg det er problematisk at få printerne til at virke ordentlig og gnidningsfrit med de iMac der er nu og de er sandsynligvis med Intel processoren,
Jeg hælder til at skifte til Windows PCer, det er jeg meget mere inde i, men har I nogen input?
Hej Ib
Det kan give problemer. Hvis du går med udskiftning til nye Apple computere så start med at undersøge de forskellige printere de skal skal bruge for om de er kompatible med den version af Os X der er på de computere som i overvejer. Apple har nogle lister hvor man kan se om ens printer er kompatibel med den nyeste version af Os X https://support.apple.com/en-us/HT201311
Med hensyn til et skifte til Windows så er det et spørgsmål om hvad de bruger deres computere til, hvis det er bare er til at behandle nogle ordre og printe nogle labels og fakturaer skulle det ikke være noget problem. Hvis de derimod sidder og roder med noget design eller grafik ville jeg ikke skifte platform.
Tag også højde for hvad de bruger af software selvom de fleste programmer idag kører i en browser findes der stadig software der kun kører på en bestemt platform og det kan være svært at skifte, og noget software kan heller ikke klare en opdatering til et nyere operativsystem.
Så det er ikke kun printere der skal undersøges for kompatibilitet men også software. Jeg håber i finder en løsning de bliver glade for.
DBH. Jakob