Hej der! Har du nogensinde ønsket at tage et screenshot af noget interessant på din iPhone, men var usikker på, hvordan man gør det? Fortvivl ikke! I denne artikel vil jeg guide dig trin for trin og vise dig, hvordan du nemt kan tage screenshots på din iPhone. Lad os komme i gang!
Hvad er et screenshot?
Før vi dykker ned i detaljerne, lad os først definere, hvad et screenshot egentlig er. Et screenshot, eller skærmbillede, er et øjebliksbillede af det, der vises på skærmen på din iPhone. Det kan være et billede, en tekstbesked, en hjemmeside eller noget helt andet. Det er en nyttig funktion, der kan hjælpe dig med at dele information, fange et sjovt øjeblik eller gemme vigtige oplysninger til senere brug.
Hvordan tager du et screenshot på din Iphone
Trin 1: Find det, du vil tage et screenshot af
Det første skridt er selvfølgelig at finde det, du gerne vil tage et screenshot af. Det kan være alt fra en interessant artikel på internettet til en sjov samtale i beskedappen. Når du har fundet det, er du klar til at gå videre til næste trin.
Trin 2: Find knapperne
For at tage et screenshot på din iPhone skal du trykke på nogle specifikke knapper. Find den fysiske knap på højre side af din iPhone, også kendt som tænd / sluk-knappen. Lige over denne knap finder du også en anden knap kaldet lydstyrke op-knappen. Disse er de to vigtige knapper, vi skal bruge til at tage et screenshot.
Trin 3: Tryk på knapperne
Nu er det tid til at tage handling! For at tage et screenshot skal du trykke på tænd / sluk-knappen og lydstyrke op-knappen samtidigt. Du skal trykke på begge knapper samtidigt og hurtigt slippe dem igen. Når du gør dette korrekt, vil skærmen blinke kort, og du vil høre et lille lukkelyd, der indikerer, at et screenshot er blevet taget.
Trin 4: Find dit screenshot
Når du har taget et screenshot, gemmes det automatisk på din iPhone. For at finde det skal du åbne Foto-appen og gå til kamerarullen. Her vil du finde alle dine billeder og screenshots på din Iphone. Dit nyeste screenshot vil være øverst på listen. Du kan åbne det, redigere det, dele det eller endda slette det efter behov.
Trin 5: Del dit screenshot
Nu hvor du har taget og fundet dit screenshot, er det tid til at dele det! Du kan dele dit screenshot på flere måder. Du kan sende det som en vedhæftet fil i en besked, dele det på sociale medier eller endda gemme det i en cloud-tjeneste som Dropbox eller Google Drev. Du har fuld kontrol over, hvordan du vil dele dit screenshot med andre.
Trin 6: Rediger dit screenshot (valgfrit)
Hvis du vil tilføje nogle ekstra flair til dit screenshot, kan du også redigere det. iPhone giver dig mulighed for at foretage grundlæggende redigeringer direkte i Foto-appen. Du kan beskære billedet, tilføje tekst, tegne eller anvende filtre for at gøre det mere personligt eller informativt.
For at redigere dit screenshot skal du åbne det i Foto-appen og trykke på “Rediger” øverst til højre. Du vil derefter se en række redigeringsværktøjer, du kan bruge. Når du er færdig med redigeringen, skal du trykke på “Gennemført” for at gemme ændringerne.
Trin 7: Brug screenshot markeringer (valgfrit)
Ud over grundlæggende redigering kan du også bruge de indbyggede screenshot markeringer på din iPhone. Dette er særligt nyttigt, hvis du ønsker at fremhæve noget specifikt på dit screenshot eller tilføje noter. Når du tager et screenshot, vises en miniaturebillede i nederste venstre hjørne i et par sekunder. Tryk på miniaturen, og du vil få adgang til markeringstoolkit.
Med markeringstoolkittet kan du tegne, skrive, fremhæve og endda bruge en lineal til at lave præcise linjer. Når du er færdig med at markere dit screenshot, kan du gemme det eller dele det med andre.
Trin 8: Brug AssistiveTouch (valgfrit)
Hvis du har svært ved at trykke på både tænd / sluk-knappen og lydstyrke op-knappen samtidigt, eller hvis du har problemer med at bruge knapperne generelt, kan du aktivere AssistiveTouch-funktionen på din iPhone. AssistiveTouch giver dig mulighed for at tilpasse en virtuel knap, der kan udføre forskellige handlinger, herunder at tage et screenshot.
For at aktivere AssistiveTouch skal du gå til “Indstillinger” på din iPhone, derefter “Tilgængelighed” og vælge “AssistiveTouch”. Tænd for funktionen, og du vil se en virtuel knap på skærmen. Du kan tilpasse denne knap til at udføre handlingen “Screenshot”. Når AssistiveTouch er aktiveret, skal du blot trykke på den virtuelle knap og vælge “Screenshot” for at tage et screenshot.
Trin 9: Sådan tager du et langt screenshot (kun tilgængelig på nyere iPhone-modeller)
På nyere iPhone-modeller er der også en funktion kaldet “Lav langt screenshot”. Denne funktion giver dig mulighed for at tage et screenshot af en lang webside eller et dokument ved at rulle nedad og fange hele indholdet i ét billede.
For at tage et langt screenshot skal du tage et almindeligt screenshot ved hjælp af tænd / sluk-knappen og lydstyrke op-knappen. Når du har taget det første screenshot, vil der vises en forhåndsvisning i nederste venstre hjørne af skærmen. Tryk på denne forhåndsvisning, og du vil se muligheden for at tage et “Fuld side”-screenshot.
Tryk på “Fuld side”, og din iPhone vil automatisk rulle nedad og tage flere skærmbilleder for at fange hele indholdet. Når processen er færdig, kan du få adgang til det lange screenshot i Foto-appen som et enkelt billede.
Trin 10: Husk skærmoptagelse (ekstra tip)
Udover at tage screenshots kan din iPhone også optage skærmen. Dette er nyttigt, hvis du vil vise nogen, hvordan du bruger en app eller demonstrere noget på din telefon. For at starte en skærmoptagelse skal du gå til Kontrolcenter ved at swipe nedad fra øverste højre hjørne på skærmen (på nyere iPhone-modeller) eller swipe opad fra bunden af skærmen (på ældre iPhone-modeller). Tryk på “Skærmoptagelse”-ikonet, og optagelsen starter.
Når du er færdig med optagelsen, skal du trykke på statuslinjen øverst på skærmen og derefter på “Stop optagelse”. Den færdige optagelse gemmes i Foto-appen og kan afspilles eller deles efter behov.
Opsummering
Tillykke! Du er nu ekspert i at tage screenshots på din iPhone. Bare husk at finde det, du vil tage et screenshot af, trykke på tænd / sluk-knappen og lydstyrke op-knappen samtidigt, og finde dit screenshot i Foto-appen. Du kan også redigere, markere eller tage lange screenshots af indhold. Og hvis du har brug for at optage skærmen, kan du også gøre det. Så tag nogle fantastiske screenshots og del dine oplevelser med verden!
Husk, at mulighederne og funktionerne kan variere afhængigt af din iPhone-model og softwareversion. Så sørg for at tjekke din specifikke enheds vejledning eller besøge Apples officielle hjemmeside for at få mere information, hvis du har brug for det.
Nu er det tid til at gribe din iPhone og begynde at fange øjeblikke med screenshots. Så hvad venter du på? Lad os komme i gang!
Besøg også coverguru.dk for flere tips og tricks til din mobil.
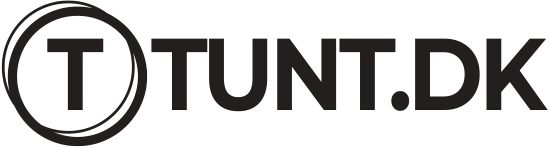

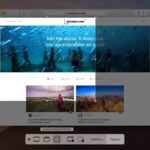
![Titel: Den Ultimative Guide til Screenshot: Mac, PC, iOS og Android Introduktion: At tage screenshots er en nyttig funktion, der hjælper os med at gemme vigtige øjeblikke, informationer eller fejlmeddelelser på vores enheder. Uanset om du bruger en Mac, PC, iOS eller Android-enhed, vil denne artikel guide dig gennem processen med at tage screenshots trin for trin. Vi vil også besvare nogle af de mest almindelige spørgsmål omkring dette emne. Så lad os komme i gang! Del 1: Screenshot på en Mac Hvis du bruger en Mac-computer, er her trinene til at tage et screenshot: 1. Hele skærmen: - Tryk på Command (⌘) + Skift (Shift) + 3 samtidigt. - Skærmbilledet vil blive gemt som en fil på dit skrivebord. 2. Et bestemt område af skærmen: - Tryk på Command (⌘) + Skift (Shift) + 4 samtidigt. - Markér det ønskede område ved at klikke og trække musen. - Slip museknappen for at tage screenshot. - Skærmbilledet vil blive gemt som en fil på dit skrivebord. Del 2: Screenshot på en PC Hvis du bruger en PC, kan du tage screenshots på forskellige måder afhængigt af dit operativsystem: 1. Windows 10: - Hele skærmen: Tryk på Print Screen-tasten (PrtScn). Skærmbilledet gemmes automatisk på udklipsholderen. - Et bestemt område af skærmen: Tryk på Windows-tasten + Shift + S samtidigt. Markér det ønskede område ved at klikke og trække musen. Skærmbilledet gemmes på udklipsholderen og kan indsættes i et program som Paint eller Word. 2. Windows 8 og tidligere: - Hele skærmen: Tryk på Print Screen-tasten (PrtScn). Skærmbilledet gemmes automatisk på udklipsholderen. - Et bestemt område af skærmen: Tryk på Alt + Print Screen-tasten (PrtScn). Skærmbilledet gemmes automatisk på udklipsholderen. Del 3: Screenshot på iOS-enheder Hvis du bruger en iOS-enhed (iPhone eller iPad), følg disse trin for at tage et screenshot: 1. Hele skærmen: - Tryk på Sideknap (tænd/sluk-knappen) + Hjem-knap (fysisk knap) samtidigt. - Skærmbilledet vil blinke kort, og du vil høre lukkelyden. - Skærmbilledet gemmes automatisk i Fotos-appen. 2. iPhone X og nyere modeller: - Hele skærmen: Tryk på Sideknap (tænd/sluk-knappen) + Lydstyrke op-knap samtidigt. - Resten af processen er den samme som beskrevet ovenfor. Del 4: Screenshot på Android-enheder Afhængigt af producenten og Android-versionen kan metoderne variere en smule. Her er en generel metode: 1. Hele skærmen: - Tryk på Tænd/Sluk-knap + Lydstyrke ned-knap samtidigt og hold dem nede i et par sekunder. - Skærmbilledet gemmes automatisk i galleriet eller fotos-appen. Del 5: Ofte stillede spørgsmål (FAQ) Q1: Kan jeg ændre destinationen for gemte screenshots? A1: Ja, du kan ændre destinationen på Mac og PC ved at justere indstillingerne. På iOS og Android vil screenshots normalt blive gemt i Fotos- eller Galleri-appen. Q2: Hvordan tager jeg et screenshot af en bestemt størrelse? A2: På Mac og PC kan du bruge screenshot-værktøjer eller billedredigeringsprogrammer til at beskære skærmbilledet efter dit behov. På iOS og Android kan du beskære skærmbilledet efterfølgende i Fotos- eller Galleri-appen. Q3: Hvordan tager jeg et langt screenshot? A3: Nogle Android-telefoner har en indbygget langskærmsfunktion, der giver dig mulighed for at tage screenshots af hele websider eller dokumenter. Der er også tredjeparts-apps tilgængelige til dette formål. FAQ som JSON-LD: { "@context": "https://schema.org", "@type": "FAQPage", "mainEntity": [ { "@type": "Question", "name": "Kan jeg ændre destinationen for gemte screenshots?", "acceptedAnswer": { "@type": "Answer", "text": "Ja, du kan ændre destinationen på Mac og PC ved at justere indstillingerne. På iOS og Android vil screenshots normalt blive gemt i Fotos- eller Galleri-appen." } }, { "@type": "Question", "name": "Hvordan tager jeg et screenshot af en bestemt størrelse?", "acceptedAnswer": { "@type": "Answer", "text": "På Mac og PC kan du bruge screenshot-værktøjer eller billedredigeringsprogrammer til at beskære skærmbilledet efter dit behov. På iOS og Android kan du beskære skærmbilledet efterfølgende i Fotos- eller Galleri-appen." } }, { "@type": "Question", "name": "Hvordan tager jeg et langt screenshot?", "acceptedAnswer": { "@type": "Answer", "text": "Nogle Android-telefoner har en indbygget langskærmsfunktion, der giver dig mulighed for at tage screenshots af hele websider eller dokumenter. Der er også tredjeparts-apps tilgængelige til dette formål." } } ] } ScreenShot](https://tunt.dk/wordpress/wp-content/uploads/2023/07/ScreenShot-102x150.jpg)

