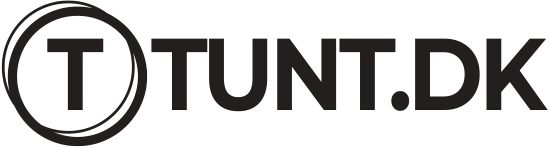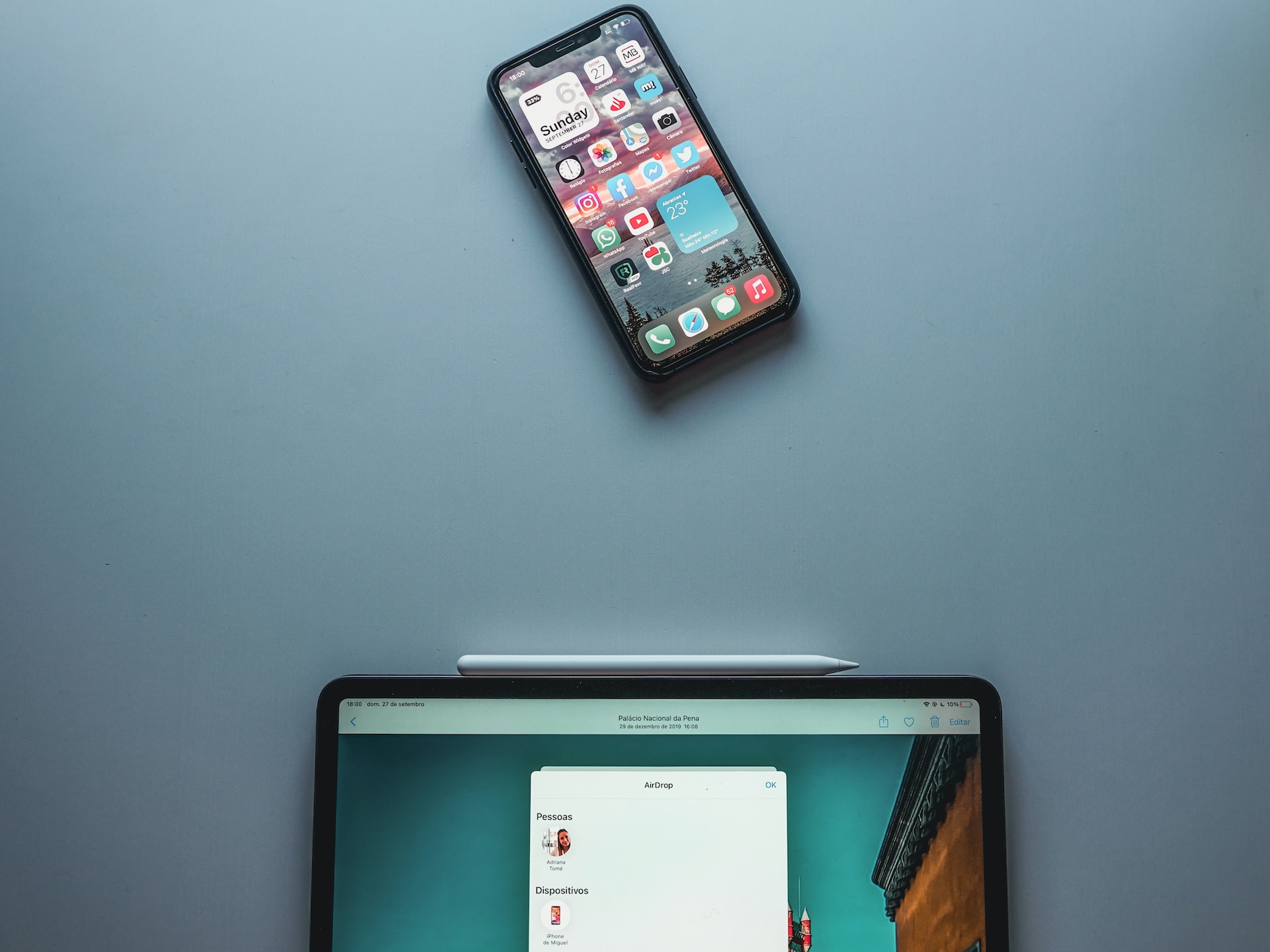Apple’s økosystem
Hej der! Har du nogensinde undret dig over, hvorfor Apple-enheder har et så solidt ry for at fungere sømløst sammen? Det er fordi Apple har skabt et imponerende økosystem, hvor deres forskellige enheder og tjenester arbejder i harmoni. Fra iPhones til MacBooks til Apple Watches – de er alle forbundet på en måde, der gør … Læs mere