Hej der, MacBook-bruger! Der er ingen tvivl om, at MacBooks er fantastiske enheder, der kan hjælpe os med at klare vores daglige opgaver og opfylde vores digitale behov. Men som med enhver teknologi kan der opstå nogle irriterende problemer fra tid til anden. Men fortvivl ikke! Jeg er her for at hjælpe dig med at løse nogle af de mest almindelige problemer, du måtte støde på med din MacBook. Så lad os dykke ned i disse tips og få din MacBook op at køre igen!
Problemer med strøm og opladning
Problemet med opladningsstikket
Hvis din MacBook ikke oplader, når du tilslutter den, kan det være et problem med opladningsstikket. Prøv at undersøge stikket og kontrollere, om der er snavs eller støv, der blokerer for forbindelsen. Brug en blød børste eller bomuldspind til forsigtigt at rense stikket. Hvis det ikke løser problemet, kan det være en god idé at prøve med en anden oplader eller besøge en autoriseret Apple-serviceudbyder.
Problemer med batterilevetiden
Hvis din MacBook batterilevetid er blevet kortere, er der nogle trin, du kan tage for at forbedre det. Først og fremmest skal du sikre dig, at din MacBook er opdateret med den nyeste software. Du kan gøre dette ved at gå til “Systemindstillinger” og klikke på “Softwareopdatering”. Derudover kan du også prøve at reducere skærmens lysstyrke og slukke for unødvendige baggrundsprocesser for at spare strøm.
Problemer med ydeevne og hastighed
For mange programmer kører samtidigt
Hvis din MacBook føles langsom eller har svært ved at håndtere flere opgaver, kan det skyldes, at der kører for mange programmer samtidigt. Prøv at lukke de programmer, du ikke bruger, ved at klikke på det røde lukningskryds øverst til venstre i vinduet. Du kan også bruge “Force Quit” ved at trykke på “Command + Option + Escape” samtidigt for at afslutte programmer, der ikke reagerer. Dette vil frigive ressourcer og forbedre ydeevnen.
Opdatering af software og drivere
Opdatering af din MacBook med den nyeste software og drivere er afgørende for at opretholde optimal ydeevne. Gå til “Systemindstillinger” og klik på “Softwareopdatering” for at se, om der er tilgængelige opdateringer. Du kan også besøge App Store og kontrollere, om der er opdateringer til specifikke programmer. Opdateringen af softwaren og driverene kan rette fejl og forbedre ydeevnen.
Problemer med internetforbindelse
Genstart af router og MacBook
Hvis du har problemer med at oprette forbindelse til internettet på din MacBook, kan det være en god idé at genstarte både din router og MacBook. Sluk for routeren ved at trække stikket ud af stikkontakten, vent et øjeblik, og tænd den igen. På din MacBook skal du gå til Apple-menuen og vælge “Genstart” for at genstarte enheden. Dette kan hjælpe med at genoprette forbindelsen og løse eventuelle midlertidige netværksproblemer.
Kontrol af Wi-Fi-indstillinger
Hvis du stadig har problemer med internetforbindelsen, skal du kontrollere dine Wi-Fi-indstillinger på din MacBook. Gå til “Systemindstillinger” og vælg “Netværk”. Vælg dit Wi-Fi-netværk på listen og klik på “Avanceret”. Her kan du slette og genoprette dit Wi-Fi-netværk, eller du kan prøve at ændre kanalen for at undgå interferens fra andre enheder i nærheden. Du kan også prøve at nulstille netværksindstillingerne ved at klikke på “Nulstil netværksindstillinger”. Husk at have dit Wi-Fi-adgangskode klar, da du muligvis bliver bedt om det under processen.
Problemer med opbevaring og diskplads
Rensning af unødvendige filer
Hvis din MacBook er ved at løbe tør for diskplads, kan det være en god idé at rydde op i unødvendige filer og programmer. Gå til “Finder” og vælg “Om denne Mac”. Klik på fanen “Opbevaring” for at se, hvor meget diskplads der er tilgængelig. Klik på “Administrer” for at få vist en oversigt over dine filer og programmer. Her kan du fjerne uønskede filer, tømme papirkurven og afinstallere programmer, du ikke længere bruger. Dette vil frigøre plads på din harddisk og forbedre ydeevnen.
Brug af ekstern lagring
Hvis du stadig har problemer med diskpladsen på din MacBook, kan du overveje at bruge ekstern lagring som en løsning. Du kan tilslutte en ekstern harddisk eller bruge skybaserede tjenester som iCloud eller Google Drev til at sikkerhedskopiere og arkivere dine filer. Dette giver dig mulighed for at frigøre plads på din MacBook’s interne harddisk og stadig have adgang til dine filer, når du har brug for dem.
Problemer med lyd og højttalere
Kontrol af lydstyrkeindstillinger
Hvis du ikke får lyd eller oplever problemer med lyden på din MacBook, skal du først kontrollere dine lydstyrkeindstillinger. Klik på lydikonet i menulinjen øverst på skærmen og juster lydstyrken. Sørg for, at lyden ikke er slået fra eller helt nede. Du kan også kontrollere, om du har valgt det korrekte lydudgangsenhed, hvis du bruger eksterne højttalere eller hovedtelefoner.
Nulstilling af lydindstillinger
Hvis du stadig har problemer med lyden, kan du prøve at nulstille dine lydindstillinger. Gå til “Systemindstillinger” og klik på “Lyd”. Klik på fanen “Output” og vælg din MacBook’s indbyggede højttalere. Klik derefter på knappen “Nulstil til standard”. Dette vil genstarte dine lydindstillinger og kan hjælpe med at løse eventuelle softwarerelaterede problemer.
Problemer med fryser eller nedbrud
Lukning af uønskede programmer
Hvis din MacBook fryser eller oplever gentagne nedbrud, kan det skyldes overbelastning af hukommelsen eller ressourcerne. Prøv at lukke uønskede programmer ved at klikke på det røde lukningskryds øverst til venstre i vinduet eller ved at bruge “Force Quit” (tryk på “Command + Option + Escape”) for at afslutte programmer, der ikke reagerer. Dette kan frigøre ressourcer og forbedre stabiliteten.
Opdatering af software og system
Sikring af, at din MacBook har den nyeste software og systemopdateringer, er vigtigt for at undgå fryser og nedbrud. Gå til “Systemindstillinger” og klik på “Softwareopdatering” for at kontrollere, om der er tilgængelige opdateringer. Installer eventuelle opdateringer og genstart din MacBook, hvis det er nødvendigt. Opdateringerne kan indeholde rettelser til kendte problemer og forbedringer af systemets stabilitet.
Problemer med tastaturet
Rensning af tastaturet
Hvis nogle taster på dit MacBook-tastatur ikke reagerer eller føles klæbrige, kan det være tid til at rense tastaturet. Sluk for din MacBook og brug en blød børste eller en fnugfri klud til forsigtigt at fjerne snavs eller støv mellem tasterne. Du kan også bruge trykluft til at blæse snavs væk. Vær forsigtig med ikke at bruge væsker direkte på tastaturet for at undgå skade på enheden.
Tjek for tastaturindstillinger
Hvis du oplever problemer med tastaturet, kan det være en god idé at kontrollere dine tastaturindstillinger. Gå til “Systemindstillinger” og klik på “Tastatur”. Her kan du justere indstillinger som tasterepetition, forsinkelse og autocorrect. Sørg for, at de indstillinger, der passer bedst til dine præferencer, er aktiveret. Hvis du har ændret nogle indstillinger, og tastaturet ikke fungerer korrekt, kan du nulstille indstillingerne ved at klikke på knappen “Nulstil til standard”.
Problemer med software og opdateringer
Geninstallation af applikationer
Hvis du oplever problemer med specifikke applikationer på din MacBook, kan det være nødvendigt at geninstallere dem. Først skal du afinstallere den pågældende applikation ved at trække den til papirkurven eller bruge en afinstallationsfunktion, hvis den er tilgængelig. Gå derefter til App Store eller den officielle hjemmeside for applikationen for at downloade og installere den igen. Dette kan løse eventuelle problemer, der er opstået på grund af korrupte filer eller inkompatible versioner.
Opdatering af operativsystemet
For at undgå softwareproblemer er det vigtigt at holde dit operativsystem opdateret. Gå til “Systemindstillinger” og klik på “Softwareopdatering” for at se, om der er tilgængelige opdateringer til macOS. Installer eventuelle opdateringer, der er tilgængelige, da de ofte indeholder fejlrettelser og forbedringer af systemets stabilitet. Husk at tage en sikkerhedskopi af dine filer, før du foretager større opdateringer af operativsystemet.
Problemer med adgangskoder og sikkerhed
Nulstilling af adgangskode
Hvis du har glemt adgangskoden til din MacBook, kan du nulstille den ved hjælp af Apple ID. Sluk for din MacBook og tænd den igen. Tryk på tasten “Option” (⌥) ved opstart, og vælg “Glemt adgangskode”. Følg derefter vejledningen til at nulstille din adgangskode ved hjælp af dit Apple ID. Vær opmærksom på, at du muligvis mister adgang til nogle af dine krypterede filer, hvis du nulstiller adgangskoden.
Brug af sikkerhedsfunktioner
For at beskytte din MacBook og dine data er det vigtigt at bruge sikkerhedsfunktioner som Touch ID, Face ID og adgangskodebeskyttelse. Gå til “Systemindstillinger” og klik på “Sikkerhed og privatliv”. Her kan du aktivere og konfigurere forskellige sikkerhedsindstillinger, herunder fingeraftrykslæser, ansigtsgenkendelse og adgangskoder. Sørg for at oprette en stærk adgangskode, der er unik for din MacBook og undgå at bruge den samme adgangskode til forskellige konti eller tjenester.
Brug af tofaktorautentificering
For ekstra sikkerhed anbefales det at aktivere tofaktorautentificering på din Apple-konto. Dette betyder, at ud over din adgangskode vil du også modtage en engangskode på din registrerede enhed, hver gang der kræves adgang til din konto fra en ny enhed. Gå til din Apple-konto online og find indstillingerne for tofaktorautentificering for at aktivere denne funktion. Dette hjælper med at forhindre uautoriseret adgang til din MacBook og dine personlige oplysninger.
Problemer med batterilevetid
Kontrol af energibesparende indstillinger
Hvis du oplever kort batterilevetid på din MacBook, kan det være nyttigt at kontrollere dine energibesparende indstillinger. Gå til “Systemindstillinger” og klik på “Energi”. Her kan du justere indstillingerne for strømstyring og slå funktioner som “Automatisk grafikskift” eller “Lysstyrke automatisk tilpasning” til eller fra. Ved at tilpasse indstillingerne til dine behov kan du forlænge batterilevetiden på din MacBook.
Lukning af unødvendige programmer og processer
For at spare batteristrøm er det vigtigt at lukke unødvendige programmer og processer, der kører i baggrunden. Brug “Force Quit” (tryk på “Command + Option + Escape”) for at afslutte programmer, der ikke reagerer, og gå gennem dine aktive processer for at se, om der er nogen, der bruger unødvendige ressourcer. Ved at reducere belastningen på din MacBook’s processor og hukommelse kan du forlænge batterilevetiden.
Opdatering af macOS
Softwareopdateringer indeholder ofte batteriforbedringer og optimeringer. Sørg for at holde dit operativsystem opdateret ved at gå til “Systemindstillinger” og klikke på “Softwareopdatering”. Installer eventuelle tilgængelige opdateringer for at drage fordel af de nyeste forbedringer af batterilevetiden. Det anbefales også at tage en sikkerhedskopi af dine filer, før du foretager større opdateringer.
Kalibrering af batteriet
Hvis du oplever, at din MacBook’s batteri ikke holder strøm i lang tid eller viser unøjagtige batteriprocenter, kan det være nødvendigt at kalibrere batteriet. Følg disse trin for at kalibrere batteriet:
- Lad din MacBook oplade fuldt ud, indtil batteriindikatoren viser 100%.
- Fortsæt med at lade den tilsluttet i mindst to timer efter at den har nået 100%.
- Brug din MacBook på batteristrøm og lad den køre, indtil batteriet er helt afladet, og den lukker sig selv ned.
- Lad MacBook være slukket i mindst fem timer.
- Tilslut opladeren igen og lad den oplade batteriet, indtil det når 100%.
Denne proces hjælper med at nulstille batterikalibreringen og kan forbedre nøjagtigheden af batteriniveauet samt forlænge batteriets levetid.
Reducering af skærmens lysstyrke
Skærmens lysstyrke er en af de største strømforbrugere på en MacBook. Ved at reducere skærmens lysstyrke kan du forlænge batterilevetiden betydeligt. Juster lysstyrken ved at bruge knapperne F1 og F2 på tastaturet eller gå til “Systemindstillinger” og klik på “Skærm”. Sørg for at indstille lysstyrken til det laveste niveau, der stadig er behageligt for dine øjne.
Deaktivering af unødvendige funktioner
Visse funktioner og indstillinger kan forbruge unødvendig strøm og påvirke batterilevetiden. Du kan deaktivere funktioner som Bluetooth, Wi-Fi og baggrundsopdatering af apps, når de ikke er i brug. Gå til “Systemindstillinger” og klik på de relevante indstillinger for at slå dem til eller fra efter behov. Ved at deaktivere disse funktioner kan du reducere strømforbruget og forlænge batteriets levetid.
Overvejelse af batteriskift
Hvis du har prøvet alle ovenstående tips og stadig oplever betydelige problemer med batterilevetiden, kan det være nødvendigt at overveje et batteriskift. Batteriets ydeevne kan aftage over tid, og det kan være nødvendigt at udskifte det med et nyt for at genoprette optimal batterilevetid. Kontakt Apple Support eller en autoriseret serviceudbyder for at få assistance og vejledning vedrørende batteriskift.
Afsluttende tanker
At løse almindelige problemer på din MacBook kan være en frustrerende oplevelse, men med de rigtige tip og rettelser kan du få din MacBook til at fungere problemfrit igen. Hvis du støder på mere komplekse problemer eller har brug for yderligere assistance, anbefales det at søge yderligere assistance.
Hvis du støder på mere komplekse problemer med din MacBook eller har brug for yderligere assistance, anbefales det at kontakte Apple Support. De har specialuddannede teknikere, der kan hjælpe med at diagnosticere og løse specifikke problemer. Du kan kontakte dem via telefon, e-mail eller ved at besøge en Apple Store i nærheden. Hvis din MacBook er stadig under garanti, kan du også drage fordel af eventuelle reparationer eller udskiftninger, der dækkes af garantien.
Vedligeholdelse og regelmæssig rengøring
For at undgå problemer på din MacBook og forlænge dens levetid er det vigtigt at udføre regelmæssig vedligeholdelse og rengøring. Hold din MacBook fri for støv og snavs ved at bruge en blød klud eller en trykluftspray til forsigtigt at fjerne snavs fra tastaturet, ventilationsåbningerne og andre områder. Undgå at spise eller drikke ved computeren for at forhindre spild og skader på tastaturet. Opdatering af software og sikkerhedsopdateringer regelmæssigt er også vigtigt for at opretholde en sund og problemfri MacBook.
Konklusion
At opleve problemer på din MacBook kan være frustrerende, men med de rette løsninger og tips kan du ofte løse de mest almindelige problemer selv. I denne artikel har vi dækket nogle af de typiske problemer, du kan støde på, herunder tastaturproblemer, softwareproblemer, adgangskoder og sikkerhedsspørgsmål samt batterilevetid. Ved at følge de foreslåede løsninger og tage forebyggende foranstaltninger kan du optimere ydeevnen og pålideligheden af din MacBook.
Husk altid at tage backup af dine vigtige filer, før du foretager større ændringer eller opdateringer på din MacBook. Hvis du har brug for yderligere hjælp, tøv ikke med at kontakte Apple Support eller en autoriseret serviceudbyder.
Jeg håber, at denne artikel har været nyttig for dig, og at du nu er bedre rustet til at tackle og løse almindelige problemer på din MacBook. God fornøjelse med din MacBook og dens mange funktioner!
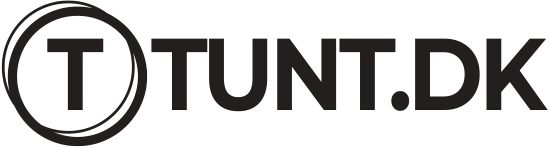



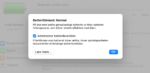

Vi har en Mac book hvor man ikke kan åbne skærmen op, altså når den er lukket sammen. Det har vi aldrig prøvet før.
Det lyder som et mærkeligt problem! Her er et par ting, I kan prøve:
1. Tjek for fysiske blokeringer – Undersøg, om der er noget, der sidder fast i hængslet eller langs kanten af skærmen.
2. Magnetisk påvirkning – MacBooks har magneter i låget, der kan påvirkes af eksterne magnetiske genstande. Prøv at flytte computeren til et andet sted og se, om det gør en forskel.
3. Forsigtig åbning – Prøv at åbne skærmen forsigtigt fra forskellige vinkler uden at bruge for meget kraft.
4. Softwareproblem? – Hvis MacBooken er tændt, men skærmen ikke reagerer, kan en SMC-nulstilling måske hjælpe. I kan finde en guide på Apples supportside.
5. Kontakt support – Hvis problemet fortsætter, kan det være en god idé at tage den til et autoriseret Apple-reparationssted for at få den undersøgt.
Håber det hjælper! Giv gerne en update, hvis I finder en løsning. 😊