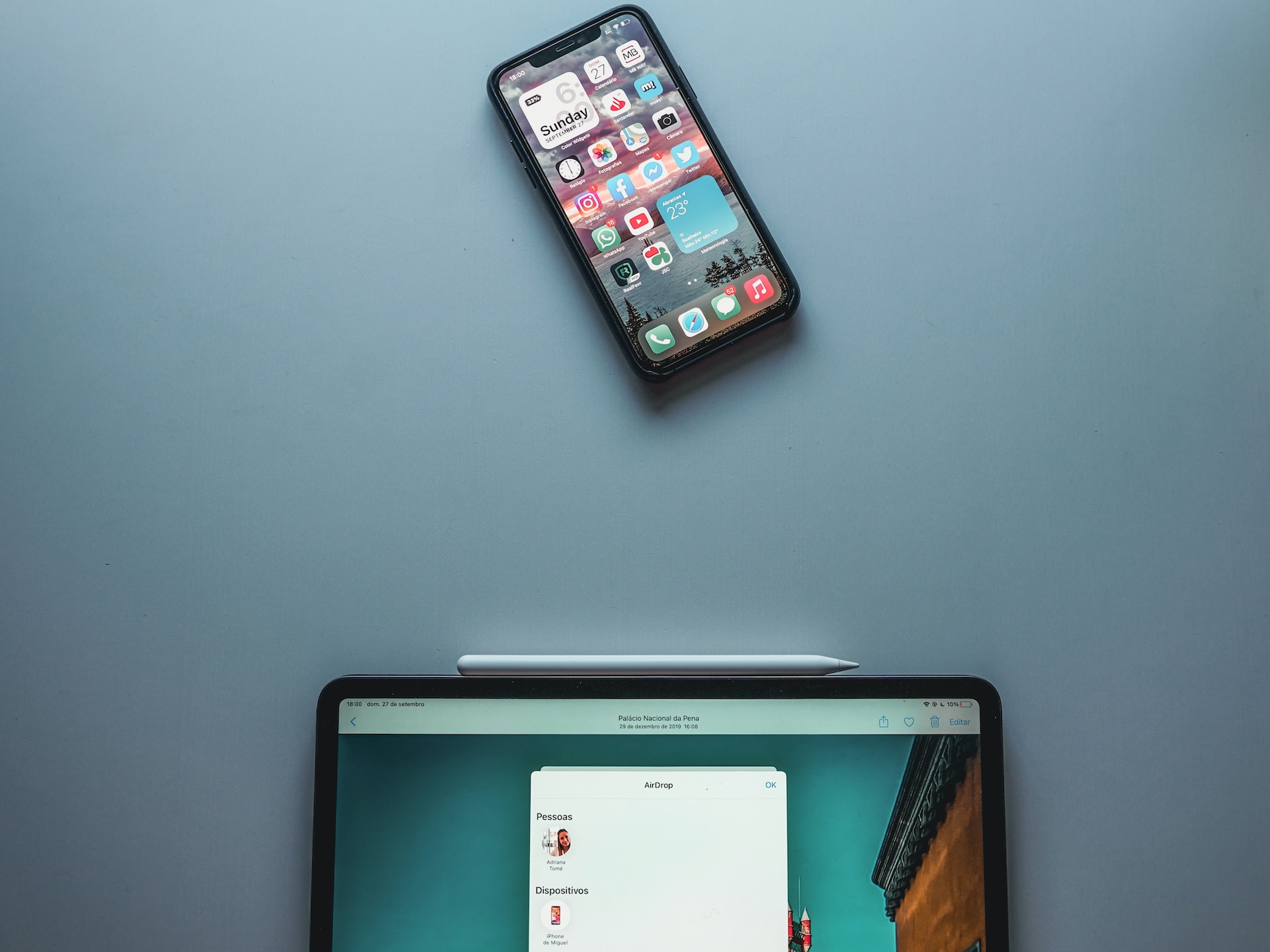Skjulte funktioner i macOS
Velkommen til macOS – Apples berømte operativsystem, der driver millioner af Mac-computere over hele verden. De fleste macOS-brugere er velkendte med de grundlæggende funktioner, men hvad med de skjulte perler, der venter på at blive opdaget? I denne artikel vil vi dykke ned i de skjulte funktioner i macOS, som du måske ikke har været … Læs mere
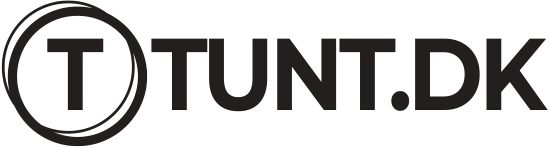
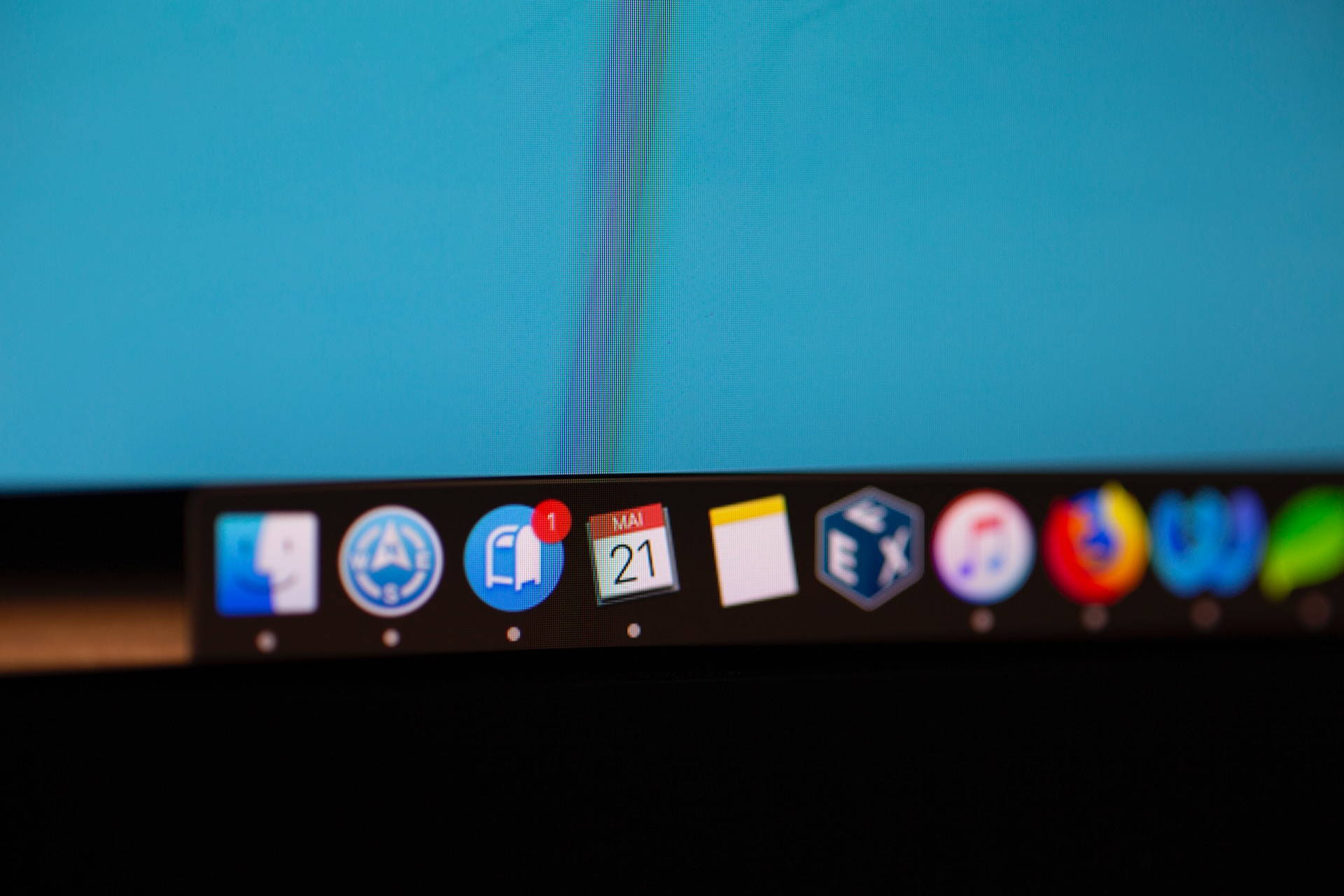
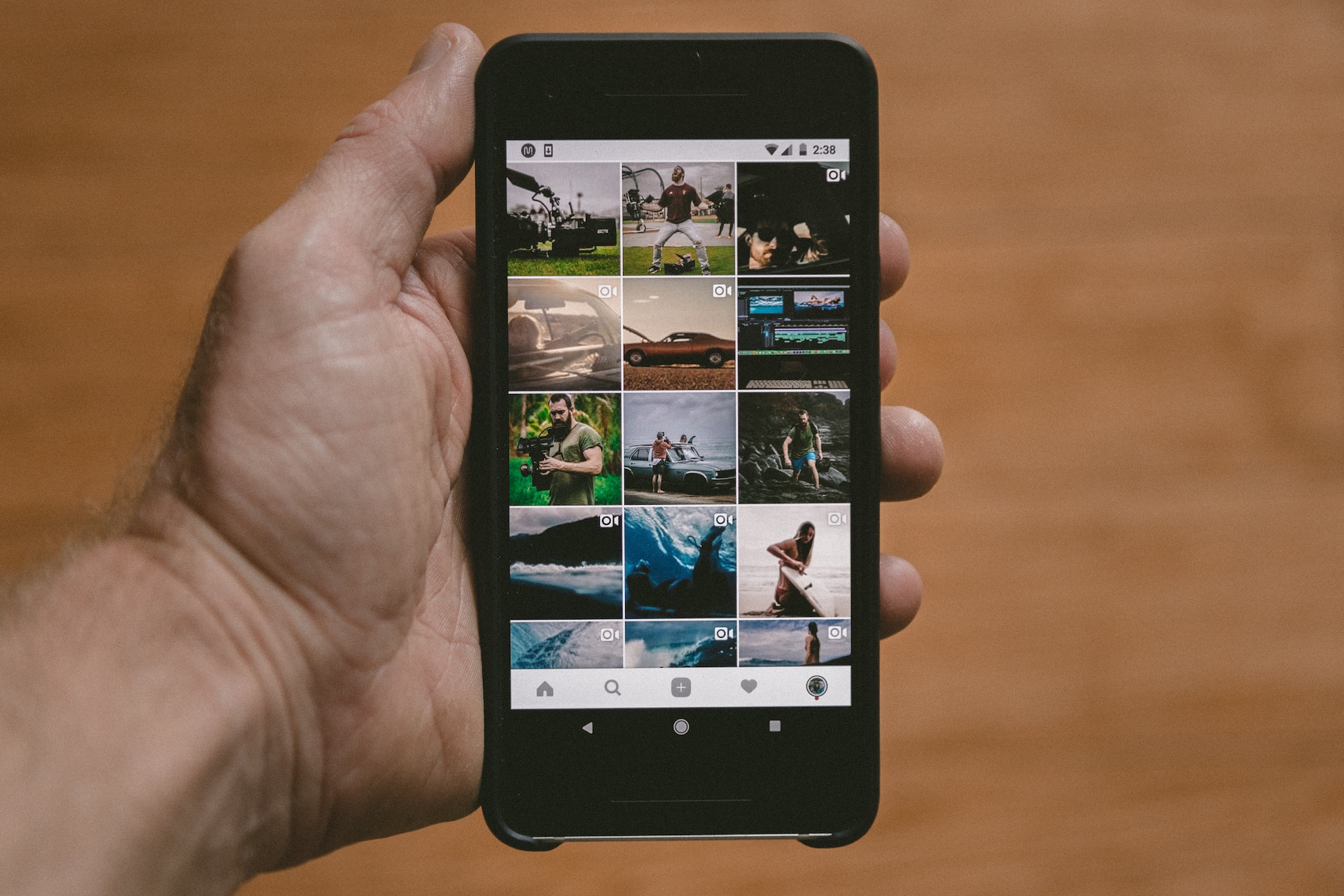


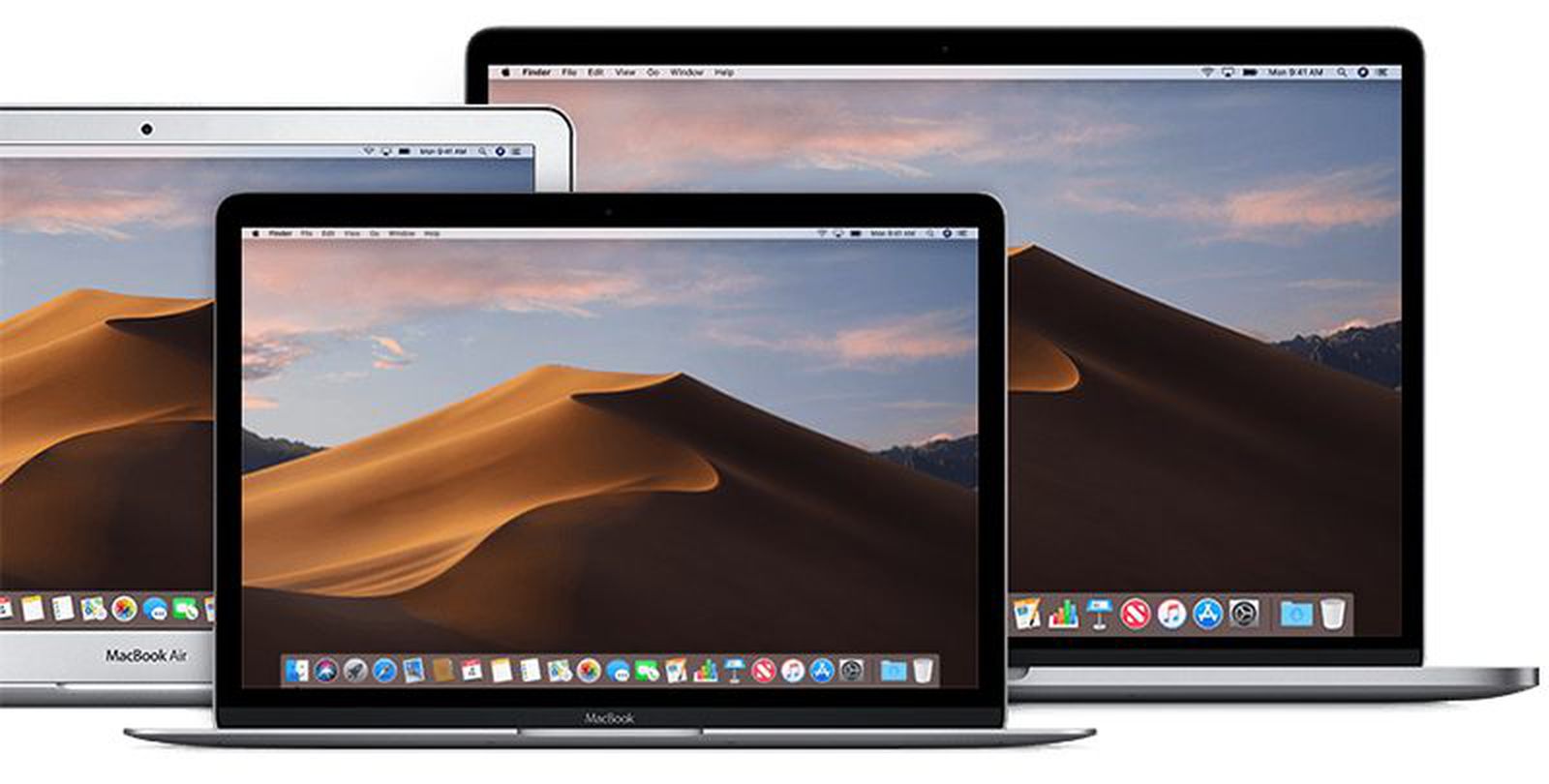
![Titel: Den Ultimative Guide til Screenshot: Mac, PC, iOS og Android Introduktion: At tage screenshots er en nyttig funktion, der hjælper os med at gemme vigtige øjeblikke, informationer eller fejlmeddelelser på vores enheder. Uanset om du bruger en Mac, PC, iOS eller Android-enhed, vil denne artikel guide dig gennem processen med at tage screenshots trin for trin. Vi vil også besvare nogle af de mest almindelige spørgsmål omkring dette emne. Så lad os komme i gang! Del 1: Screenshot på en Mac Hvis du bruger en Mac-computer, er her trinene til at tage et screenshot: 1. Hele skærmen: - Tryk på Command (⌘) + Skift (Shift) + 3 samtidigt. - Skærmbilledet vil blive gemt som en fil på dit skrivebord. 2. Et bestemt område af skærmen: - Tryk på Command (⌘) + Skift (Shift) + 4 samtidigt. - Markér det ønskede område ved at klikke og trække musen. - Slip museknappen for at tage screenshot. - Skærmbilledet vil blive gemt som en fil på dit skrivebord. Del 2: Screenshot på en PC Hvis du bruger en PC, kan du tage screenshots på forskellige måder afhængigt af dit operativsystem: 1. Windows 10: - Hele skærmen: Tryk på Print Screen-tasten (PrtScn). Skærmbilledet gemmes automatisk på udklipsholderen. - Et bestemt område af skærmen: Tryk på Windows-tasten + Shift + S samtidigt. Markér det ønskede område ved at klikke og trække musen. Skærmbilledet gemmes på udklipsholderen og kan indsættes i et program som Paint eller Word. 2. Windows 8 og tidligere: - Hele skærmen: Tryk på Print Screen-tasten (PrtScn). Skærmbilledet gemmes automatisk på udklipsholderen. - Et bestemt område af skærmen: Tryk på Alt + Print Screen-tasten (PrtScn). Skærmbilledet gemmes automatisk på udklipsholderen. Del 3: Screenshot på iOS-enheder Hvis du bruger en iOS-enhed (iPhone eller iPad), følg disse trin for at tage et screenshot: 1. Hele skærmen: - Tryk på Sideknap (tænd/sluk-knappen) + Hjem-knap (fysisk knap) samtidigt. - Skærmbilledet vil blinke kort, og du vil høre lukkelyden. - Skærmbilledet gemmes automatisk i Fotos-appen. 2. iPhone X og nyere modeller: - Hele skærmen: Tryk på Sideknap (tænd/sluk-knappen) + Lydstyrke op-knap samtidigt. - Resten af processen er den samme som beskrevet ovenfor. Del 4: Screenshot på Android-enheder Afhængigt af producenten og Android-versionen kan metoderne variere en smule. Her er en generel metode: 1. Hele skærmen: - Tryk på Tænd/Sluk-knap + Lydstyrke ned-knap samtidigt og hold dem nede i et par sekunder. - Skærmbilledet gemmes automatisk i galleriet eller fotos-appen. Del 5: Ofte stillede spørgsmål (FAQ) Q1: Kan jeg ændre destinationen for gemte screenshots? A1: Ja, du kan ændre destinationen på Mac og PC ved at justere indstillingerne. På iOS og Android vil screenshots normalt blive gemt i Fotos- eller Galleri-appen. Q2: Hvordan tager jeg et screenshot af en bestemt størrelse? A2: På Mac og PC kan du bruge screenshot-værktøjer eller billedredigeringsprogrammer til at beskære skærmbilledet efter dit behov. På iOS og Android kan du beskære skærmbilledet efterfølgende i Fotos- eller Galleri-appen. Q3: Hvordan tager jeg et langt screenshot? A3: Nogle Android-telefoner har en indbygget langskærmsfunktion, der giver dig mulighed for at tage screenshots af hele websider eller dokumenter. Der er også tredjeparts-apps tilgængelige til dette formål. FAQ som JSON-LD: { "@context": "https://schema.org", "@type": "FAQPage", "mainEntity": [ { "@type": "Question", "name": "Kan jeg ændre destinationen for gemte screenshots?", "acceptedAnswer": { "@type": "Answer", "text": "Ja, du kan ændre destinationen på Mac og PC ved at justere indstillingerne. På iOS og Android vil screenshots normalt blive gemt i Fotos- eller Galleri-appen." } }, { "@type": "Question", "name": "Hvordan tager jeg et screenshot af en bestemt størrelse?", "acceptedAnswer": { "@type": "Answer", "text": "På Mac og PC kan du bruge screenshot-værktøjer eller billedredigeringsprogrammer til at beskære skærmbilledet efter dit behov. På iOS og Android kan du beskære skærmbilledet efterfølgende i Fotos- eller Galleri-appen." } }, { "@type": "Question", "name": "Hvordan tager jeg et langt screenshot?", "acceptedAnswer": { "@type": "Answer", "text": "Nogle Android-telefoner har en indbygget langskærmsfunktion, der giver dig mulighed for at tage screenshots af hele websider eller dokumenter. Der er også tredjeparts-apps tilgængelige til dette formål." } } ] } ScreenShot](https://tunt.dk/wordpress/wp-content/uploads/2023/07/ScreenShot-scaled.jpg)