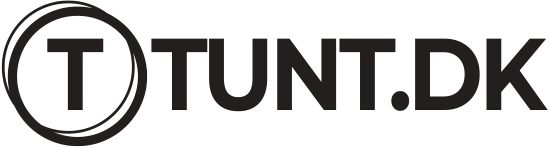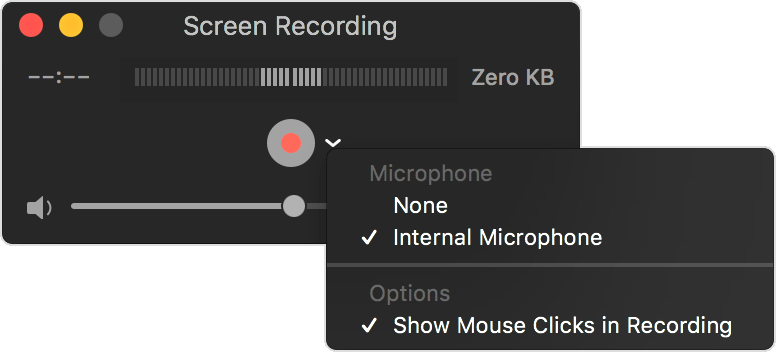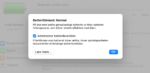Hej alle Mac-brugere derude! Har du nogensinde ønsket at optage skærmen på din MacBook, men var usikker på, hvordan du skulle gøre det? Frygt ej! I denne trinvis vejledning vil jeg vise dig, hvordan du nemt kan optage din skærm på en MacBook. Så lad os komme i gang og få fanget alle de fantastiske øjeblikke!
Hvad du har brug for:
- En MacBook (naturligvis!)
- Den nyeste version af macOS
- Lidt ledig plads på din harddisk
Find skærmoptageren
Først og fremmest skal du finde skærmoptageren på din MacBook. Du kan gøre dette ved at åbne Launchpad og skrive “skærmoptager” i søgefeltet. Klik på skærmoptager-ikonet, der vises i søgeresultaterne.
Indstillinger
Når skærmoptageren er åbnet, vil du se et lille vindue med nogle indstillinger. Her kan du vælge, om du vil optage hele skærmen eller blot en del af den. Du kan også justere lydindstillingerne, hvis du ønsker at optage lyd samtidigt. Tag dig tid til at vælge de indstillinger, der passer bedst til dine behov.
Klar, parat, optag!
Nu er du klar til at optage! Når du er tilfreds med indstillingerne, skal du klikke på den røde optageknap for at starte optagelsen. Du vil se en nedtælling, der fortæller dig, hvornår optagelsen starter. Når den er i gang, vil skærmoptageren registrere alt, der vises på din skærm.
Stop optagelsen
Når du er færdig med at optage, skal du klikke på stopknappen i menulinjen øverst på skærmen. Du kan også trykke på “Command + Control + Esc” på dit tastatur for at stoppe optagelsen. Når du har stoppet optagelsen, gemmes den automatisk på dit skrivebord som en videofil.
Rediger og del din optagelse
Nu hvor du har optaget din skærm, kan du redigere og dele den med andre. Du kan bruge videoredigeringssoftware som iMovie eller Final Cut Pro til at trimme optagelsen eller tilføje effekter og tekst. Når du er tilfreds med resultatet, kan du nemt dele den optagede video med venner, familie eller på dine sociale medieplatforme.
Lær nogle nyttige genvejstaster
For at gøre optagelsesprocessen endnu hurtigere og nemmere kan det være en god idé at lære nogle nyttige genvejstaster. Her er nogle af de mest anvendte genvejstaster til skærmoptageren på en MacBook:
- Command + Shift + 5: Åbner skærmoptageren
- Control: Skifter mellem at optage hele skærmen eller en del af den
- Option + Del: Sletter den seneste optagelse
- Space: Stopper eller starter optagelsen midlertidigt
Disse genvejstaster kan virkelig hjælpe dig med at blive mere effektiv, når du optager skærmen på din MacBook.
Nogle ekstra tips
Her er nogle ekstra tips, der kan forbedre din optagelsesoplevelse:
- Tjek din lyd: Hvis du vil optage lyd samtidigt med din skærm, skal du sikre dig, at mikrofonen er tændt og indstillet korrekt. Du kan kontrollere dette i Systemindstillinger under Lyd.
- Optagelse af specifikke vinduer: Hvis du kun ønsker at optage et bestemt vindue i stedet for hele skærmen, kan du bruge genvejstasten Command + Shift + 4, efterfulgt af mellemrumstasten. Klik derefter på det vindue, du vil optage.
- Brug af eksterne enheder: Hvis du har tilsluttet eksterne enheder som et kamera eller en mikrofon til din MacBook, kan du også optage indholdet fra disse enheder ved hjælp af skærmoptageren.
- Optagelse af tastetryk: Hvis du vil vise dine tastetryk i optagelsen, kan du aktivere indstillingen i skærmoptagerens indstillinger. Dette kan være nyttigt, hvis du optager tutorials eller gameplay videoer.
Så der har du det – Sådan optager du skærmen på din MacBook: En trinvis vejledning. Nu kan du nemt fange og dele dine bedste øjeblikke, udføre tutorials eller dokumentere dit arbejde. Husk at eksperimentere med forskellige indstillinger og redigeringsmuligheder for at opnå de bedste resultater. God optagelse!