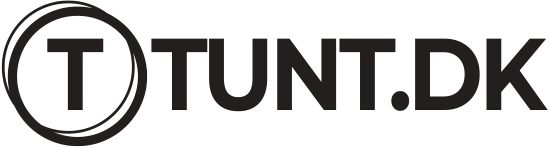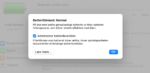Velkommen til denne spændende guide om hemmelige gestus og genveje på din MacBook-trackpad og Magic Mouse! Hvis du er en stolt ejer af en MacBook eller en Magic Mouse, har du måske allerede bemærket, hvor intuitiv og brugervenlig disse enheder er. Men vidste du, at der gemmer sig et væld af skjulte funktioner, gestus og genveje, der kan gøre din oplevelse endnu mere magisk? I denne artikel vil vi udforske de bedste tips og tricks for at forbedre din produktivitet, navigationsfærdigheder og workflow ved hjælp af disse fantastiske Apple-enheder.
1. Den Magiske “Force Touch” Trackpad
Tag et øjeblik og forestil dig, at din trackpad kan registrere, hvor hårdt du trykker. Det er lige præcis, hvad “Force Touch” trackpaden tilbyder. Ved at trykke let kan du få adgang til hurtige definitioner, forhåndsvisning af links og meget mere. Men prøv at trykke hårdere, og du vil opleve en verden af yderligere funktioner. Eksempelvis kan du hurtigt spole frem i en video eller zoome ind på et kort. Det er som magi under dine fingerspidser!
2. Tre- og firefinger-gestus
MacBook-trackpads er udstyret med kraftfulde multitouch-gestus, som kan forbedre din produktivitet betydeligt. Brug tre fingre til at glide op og se alle dine åbne programmer i Mission Control. Eller brug fire fingre til at swipe til højre eller venstre for at skifte mellem forskellige programmer. Disse gestus er ikke kun smarte, men de vil også imponere dine venner!
3. Skræddersy dine gestus
Ønsker du at tilpasse dine gestus efter dine egne præferencer? Det er intet problem på din MacBook! Gå til Systemindstillinger > Trackpad, og du vil opdage et væld af muligheder for at skræddersy dine gestus. Juster følsomheden, tilføj eller fjern gestus og gør din MacBook til din egen personlige assistent.
4. Spotlight-søgning – En magisk genvej
Leder du efter en hurtig måde at finde filer, apps eller oplysninger på? Spotlight-søgning er svaret! Tryk blot på Command + Space, og en magisk søgeboks dukker op. Skriv, hvad du leder efter, og din MacBook vil levere resultaterne i en fart. Det er som at have din egen tryllestav for information.
5. “Shake” for at finde markøren
Har du nogensinde mistet din markør midt i en mængde af vinduer og filer? Her er en sjov genvej: Ryst din markør! Ja, du læste rigtigt. Ryst bare din finger på trackpaden, og markøren bliver midlertidigt større, så du nemt kan spotte den.
6. Magic Mouse – Højre- og venstrehåndet tryllekunst
Magic Mouse er perfekt til både højre- og venstrehåndede brugere. Men vidste du, at du kan tilpasse din Magic Mouse, så den fungerer optimalt for din hånd? Gå til Systemindstillinger > Mus, og her kan du vælge, om knapperne skal være konfigureret til en højre- eller venstrehåndet bruger.
7. Aktivér “Secondary Click” på Magic Mouse
Hvis du ønsker at tilføje et højreklik på din Magic Mouse, skal du aktivere “Secondary Click.” Dette åbner en helt ny verden af funktioner og genveje. Prøv det, og se hvor meget mere magisk din Magic Mouse bliver!
8. Brug genveje som en professionel
Hvis du vil øge din produktivitet og blive en ægte Mac-mester, skal du mestre genvejstasterne. Nogle af de mest nyttige genveje inkluderer Command + C (Kopier), Command + V (Indsæt), Command + Z (Fortryd) og Command + S (Gem). Øv dig på disse, og du vil spare tid og kræfter, hver gang du bruger din MacBook eller Magic Mouse.
9. Skift mellem skriveborde
Har du brug for at holde dine opgaver organiserede? Brug funktionen Spaces til at oprette flere skriveborde og skifte let mellem dem. Swipe med tre fingre opad på trackpaden for at åbne Mission Control og derefter trykke på “+” i øverste højre hjørne for at tilføje et nyt skrivebord. Det er som at jonglere med magi!
10. Aktivér “Scroll Direction: Naturlig”
Når du bruger din MacBook eller Magic Mouse, vil du måske indstille rulle-retningen til noget mere naturligt. Gå til Systemindstillinger > Trackpad (eller Mus) og vælg “Scroll Direction: Naturlig.” Dette vil ændre rulle-retningen til at føles mere som at bladre gennem siderne i en bog.
11. Zoom ind som en troldmand
Har du brug for at zoome ind eller ud på en hjemmeside, et billede eller et dokument? Brug din tryllestav (Magic Mouse) eller din fingerspids (trackpad) og sprede dine fingre fra hinanden for at zoome ind. Træk dem sammen for at zoome ud igen. Det er som at udføre en magisk handling!
12. Skjul din dock med et trylleslag
Din dock er den praktiske bjælke nederst på skærmen, der giver dig hurtig adgang til dine mest anvendte apps. Men nogle gange vil du måske have mere skærmplads. Intet problem! Tryk blot på Command + Option + D, og din dock vil forsvinde som ved et trylleslag. Tryk igen, og den kommer tilbage som ved magi!
13. Skærmbillede-magi
Skal du tage et skærmbillede af hele skærmen eller kun en del af den? Brug disse magiske genveje:
- Skærmbillede af hele skærmen: Tryk på Command + Shift + 3.
- Skærmbillede af et udvalgt område: Tryk på Command + Shift + 4 og træk derefter musen for at vælge det ønskede område.
14. Magic Mouse – Opladningsmagi
Hvis du bruger en Magic Mouse, vil du måske vide, hvordan du holder den opladet uden at miste magien. En smart løsning er at oplade den ved hjælp af en lynkabel direkte fra din MacBook. Det er nemt, bekvemt og magisk!
15. Brug Siri som din personlige assistent
Endelig, hvis du vil have en personlig assistent, der kan udføre opgaver, svare på spørgsmål og hjælpe dig med at finde filer og information, så mød Siri. Aktivér Siri ved at sige “Hej Siri” eller ved at klikke på Siri-ikonet i din menu. Nu kan du stille spørgsmål som “Hvad er vejret i dag?” eller bede Siri om at åbne en app. Det er som at have en tryllestav, der opfylder dine ønsker!
Og der har du det – en verden af hemmelige gestus og genveje på din MacBook-trackpad og Magic Mouse. Disse funktioner gør ikke kun din brugeroplevelse mere magisk, men de forbedrer også din produktivitet og effektivitet. Så gå videre og udforsk disse magiske funktioner, og lad din MacBook og Magic Mouse forvandle sig til ægte tryllestave, der opfylder dine digitale ønsker!