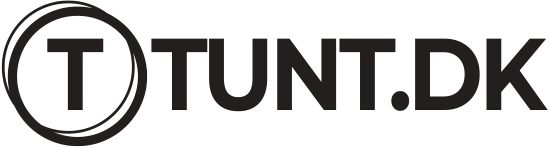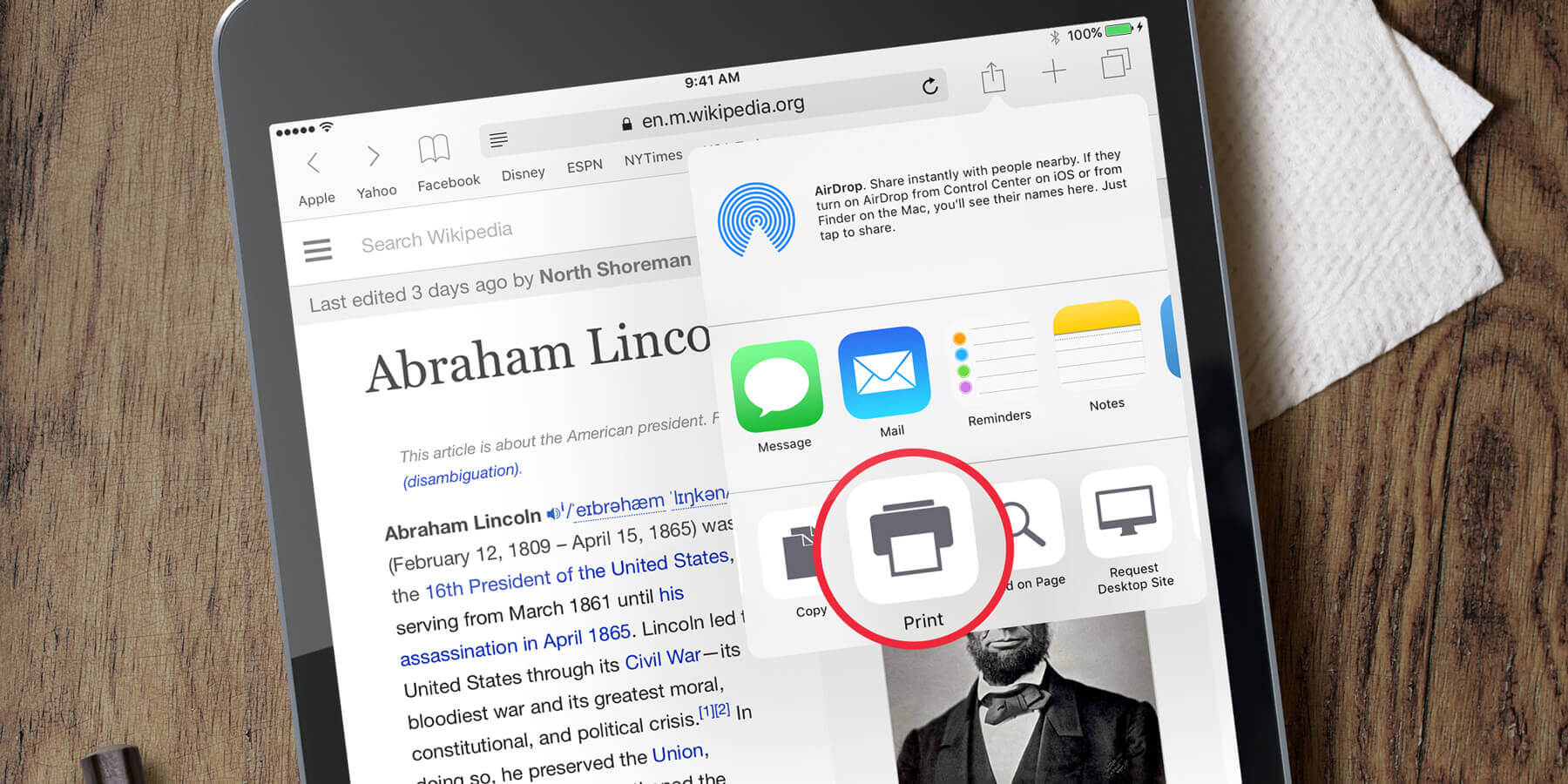Kan du printe fra en iPad? Ja, det kan du faktisk! Med den stigende popularitet af mobile enheder som iPads er der en stigende efterspørgsel efter at kunne udføre forskellige opgaver, herunder print, direkte fra disse enheder. I dette indlæg vil vi udforske, hvordan du kan printe fra en iPad og dele nogle nyttige tip og tricks for at sikre, at dit udskriftsjob går problemfrit. Så lad os dykke ned i denne spændende verden af trådløs udskrivning og opdag, hvor nemt det kan være at få dine dokumenter fra din iPad og ud på papir!
Hvad har du brug for for at komme i gang?
Før vi går videre til trinene til udskrivning fra en iPad, lad os først sikre os, at du har alt, hvad du har brug for. For at kunne printe fra din iPad skal du have følgende:
- En kompatibel printer: Du skal have en printer, der understøtter trådløs udskrivning. De fleste moderne printere tilbyder denne funktion, men det er altid en god idé at dobbelttjekke, om din printer er kompatibel med trådløs udskrivning fra en iPad.
- En stabil Wi-Fi-forbindelse: For at kunne sende dine udskriftsjob fra din iPad til printeren, skal du have en stabil Wi-Fi-forbindelse. Sørg for, at din iPad er forbundet til det samme Wi-Fi-netværk som din printer.
- Den seneste version af iOS: Sørg for, at din iPad kører den seneste version af iOS. Dette sikrer, at du har de nyeste funktioner og forbedringer, der er nødvendige for en problemfri udskrivningsoplevelse.
Sådan printer du fra din iPad:
Nu hvor du har alt, hvad du har brug for, lad os gå videre til trinene til udskrivning fra din iPad. Følg disse trin, og du vil være i stand til at printe på ingen tid:
Trin 1:
Åbn dokumentet eller billedet, du vil printe: Gå til den app eller det program, hvor dokumentet eller billedet er gemt. Det kan være en tekstbehandlingsapp, et billede i dit fotoalbum eller endda en e-mailvedhæftning. Åbn dokumentet eller billedet, og sørg for, at det er klar til udskrivning.
Trin 2:
Find og tryk på „Del‟ -knappen: For at få adgang til udskrivningsfunktionen skal du finde og trykke på „Del‟ -knappen. Denne knap er normalt repræsenteret ved et ikon med en pil, der peger opad eller ved at trykke på tre prikker, afhængigt af hvilken app du bruger. Når du har fundet „Del‟ -knappen, skal du trykke på den.
Trin 3:
Vælg „Udskriv‟ fra delingsmenuen: Når du trykker på „Del‟ -knappen, vises der en delingsmenu med forskellige muligheder. Rul igennem menuen, indtil du finder „Udskriv‟ -indstillingen og tryk på den. Dette åbner udskrivningsmenuen, hvor du kan foretage de nødvendige indstillinger til udskrivningen.
Trin 4:
Vælg din printer: I udskrivningsmenuen vises en liste over tilgængelige printere på dit Wi-Fi-netværk. Vælg den printer, du vil bruge til udskrivning af dit dokument eller billede. Hvis din printer ikke vises på listen, kan du muligvis tilføje den manuelt ved at trykke på „Tilføj printer‟ -indstillingen.
Trin 5:
Foretag udskriftsindstillingerne: Når du har valgt din printer, får du mulighed for at foretage forskellige udskriftsindstillinger. Du kan vælge antallet af kopier, papirstørrelse, farveindstillinger og mere, afhængigt af dine præferencer. Tag dig tid til at justere indstillingerne, indtil de passer til dine behov.
Trin 6:
Tryk på „Udskriv‟: Når du er tilfreds med dine udskriftsindstillinger, skal du trykke på „Udskriv‟ -knappen for at starte udskrivningsprocessen. Din iPad sender nu udskriftsjobbet til den valgte printer, og du vil snart se dit dokument eller billede blive trykt.
Trin 7:
Kontroller udskriften: Når udskrivningen er færdig, skal du tage dig tid til at kontrollere udskriften for eventuelle fejl eller mangler. Hvis alt ser godt ud, kan du tage dine udskrifter og nyde det fysiske dokument eller billedet.
Tips og tricks til problemfri udskrivning:
For at sikre en problemfri udskrivningsoplevelse fra din iPad har vi samlet nogle nyttige tips og tricks:
- Opdater dine apps og firmware:
Sørg for at holde både dine udskriftsapps og printeren opdaterede med de nyeste versioner. Dette hjælper med at undgå kompatibilitetsproblemer og sikrer optimal ydeevne. - Vær tålmodig. Udskrivningsprocessen kan tage lidt tid, især når du sender store filer eller billeder til print. Vær tålmodig og lad processen fuldføre, før du fjerner dokumentet fra printeren.
- Kontroller din printerforbindelse:
Hvis du oplever problemer med at oprette forbindelse til din printer, skal du kontrollere, om både din iPad og printer er forbundet til det samme Wi-Fi-netværk. Genstart også din printer og Wi-Fi-router, hvis det er nødvendigt. - Prøv en anden udskriftsapp:
Hvis du oplever problemer med en bestemt udskriftsapp, kan du prøve en anden. Der er mange udskriftsapps tilgængelige i App Store, så eksperimenter med forskellige og se hvilken der fungerer bedst for dig. - Gennemse printervenlige formater:
Nogle gange kan visse fil formater give problemer med udskrivning fra en iPad. For at undgå dette kan det være en god idé at konvertere dit dokument til et printervenligt format som PDF, inden du prøver at udskrive det. - Kontroller blæk- eller tonerniveauer:
Før du begynder udskrivningen, er det en god idé at kontrollere, om din printer har tilstrækkelige blæk- eller tonerniveauer. Dette sikrer, at udskriften bliver tydelig og af høj kvalitet. - Udskrivning i trin:
Hvis du har mange sider eller et omfattende dokument, kan det være nyttigt at opdele udskrivningen i mindre trin. På den måde undgår du at overbelaste printeren og sikrer en mere pålidelig udskrivning. - Udskrivningskvalitet og spar på blækket:
Hvis du ønsker at spare på blækket eller toneren, kan du justere udskrivningsindstillingerne til en lavere kvalitet. Dette kan være nyttigt til udkast eller interne dokumenter, hvor udskriftskvaliteten ikke er så vigtig. - Udskrivning af billeder:
Hvis du vil udskrive billeder fra din iPad, skal du sørge for at vælge den korrekte papirstørrelse og indstille billedkvaliteten til det ønskede niveau. På den måde får du klare og levende udskrifter af dine billeder. - Eksperimenter og lær undervejs:
Udskrivning fra en iPad kan være en læringsproces, og det kan tage lidt tid at finde den måde som fungerer for dig. Eksperimenter med forskellige indstillinger, apps og teknikker for at opnå de bedste udskriftsresultater.
Konklusion
Så der har du det – en komplet guide til at printe fra en iPad. Med trådløs udskrivning bliver det lettere end nogensinde at få dine dokumenter og billeder fra din iPad og ud på papir. Følg trinene, brug vores tips og tricks, og nyd en problemfri og bekvem udskrivningsoplevelse direkte fra din iPad. Så find din kompatible printer, opret forbindelse og start udskrivningen. God fornøjelse med at bringe dine digitale kreationer til livs på papir!