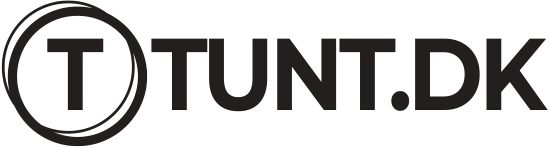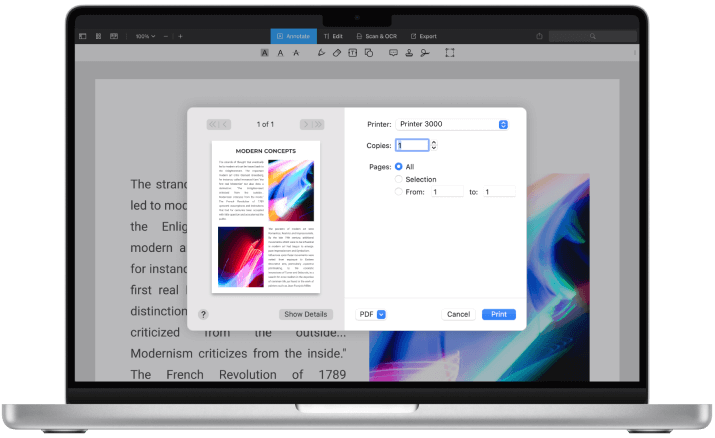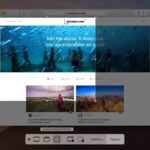Det er nemt at udskrive PDF filer på en Mac computer!
Velkommen til vores guide om, hvordan du udskriver PDF filer på din Mac computer! Uanset om du skal udskrive et dokument til skolearbejde, arbejde eller personlige formål, er det vigtigt at kende processen for at få det rigtige resultat. Heldigvis er udskrivning af PDF filer på en Mac en ret ligetil opgave. Vi vil guide dig trin for trin og hjælpe dig med at få dine PDF dokumenter fra skærmen og ind på papiret. Lad os dykke ned i det!
Trin 1: Åbn PDF filen
Den første ting, du skal gøre, er at åbne den PDF fil, du ønsker at udskrive. Du kan gøre dette ved at dobbeltklikke på filen eller åbne den med Adobe Acrobat Reader eller en anden PDF læser, du har installeret på din Mac. Når filen er åbnet, kan du se indholdet og forberede den til udskrivning.
Trin 2: Gennemse og rediger udskriftsindstillinger
Før du udskriver PDF’en, er det vigtigt at gennemgå og justere nogle udskriftsindstillinger for at sikre, at resultatet passer til dine behov. Klik på „Fil‟ i menulinjen og vælg „Udskriv‟ eller brug genvejstasten „Command + P‟ for at åbne udskriftsvinduet.
Nu vises udskriftsvinduet, hvor du kan vælge din printer og konfigurere forskellige indstillinger. Du kan vælge antal kopier, papirstørrelse, papirretning, farveindstillinger og meget mere. Sørg for at tilpasse indstillingerne efter dine præferencer, så du får den udskrift, du ønsker.
Trin 3: Vælg udskriftsområdet
I udskriftsvinduet kan du også vælge, hvilket område af PDF’en du ønsker at udskrive. Du kan udskrive hele dokumentet ved at vælge „Alle sider‟ eller vælge et bestemt område ved at angive sidenumre. Dette er nyttigt, hvis du kun har brug for at udskrive specifikke sider af PDF’en.
Trin 4: Forhåndsvisning af udskriftsresultatet
Før du trykker på udskrivningsknappen, kan du få en forhåndsvisning af, hvordan udskriftsresultatet vil se ud. Dette giver dig mulighed for at dobbelttjekke indstillingerne og sikre, at alt ser ud, som det skal. Klik på knappen „Forhåndsvisning‟ i udskriftsvinduet for at åbne en forhåndsvisning af dit dokument.
I forhåndsvisningsvinduet kan du rulle gennem siderne og kontrollere, om alt er i orden. Hvis noget ser forkert ud eller ikke passer til dine forventninger, kan du gå tilbage og foretage de nødvendige justeringer. Når du er tilfreds med forhåndsvisningen, kan du fortsætte til det sidste trin.
Trin 5: Udskriv PDF’en
Nu er det tid til at udskrive din PDF! Sørg for, at din printer er tændt, og at den er tilsluttet din Mac computer. Klik på knappen „Udskriv‟ i udskriftsvinduet for at starte udskrivningsprocessen. Din Mac vil nu sende udskriftsjobbet til printeren, og du skal vente på, at udskriften bliver færdig.
Mens du venter, kan du tænke over, hvor fantastisk det er, at en simpel digital fil nu bliver til en håndgribelig papirkopi. Det er som at forvandle magi til virkelighed!
Afsluttende tanker
Udskrivning af PDF filer på en Mac er virkelig en enkel proces, når du har fået styr på det. Ved at følge disse trin kan du nemt få dine PDF dokumenter fra din computerskærm og ud på papiret. Husk at gennemgå udskriftsindstillingerne, vælge det ønskede udskriftsområde og få en forhåndsvisning, inden du trykker på udskrivningsknappen.
Så næste gang du har brug for at udskrive en vigtig PDF, behøver du ikke bekymre dig. Du har nu alle værktøjerne til at klare opgaven som en professionel Mac bruger. Tag fat i dine PDF filer og giv dem liv ved at udskrive dem på din Mac computer!